卒園アルバムや文集で、ひとりひとり違う表紙にするアイデアにはいろいろとありますよね。
例えば、子どもたちそれぞれの絵が表紙になっていたり、手形が入っていたり、写真が入っていたり。
私は、卒園文集の係で、石田製本さんの思い出メーカーを使って文集を作りました。
表紙は、石田製本さんから支給された紙を使い、個人写真と名前が入った、1人ずつのオリジナルに仕上がるようにしました。
石田製本さん以外でも、紙原稿の場合は、紙のサイズを変えれば同じようにできるので、どんなやり方?と気になった方は、ご覧くださいね。
このページでは、Canvaで一人一人名前の違う台紙を作って印刷し、個人の写真を貼っていく表紙の作り方をお伝えします。
Canvaはパソコン版を使って進めていきます。
Canvaを使った基本的な台紙の作り方は、下の記事をご覧ください。
卒園アルバムの個人別表紙の見本
まずは、卒園アルバムや卒園文集で使える、個人の表紙の見本をご紹介します。
今回の表紙には以下の4点を入れていますが、1学年に複数のクラスがあるときには、クラス名を追加するなど、お好みで変更してくださいね。
- タイトル
- 子どもの個人写真
- 幼稚園や保育園の名前
- 子どもの名前
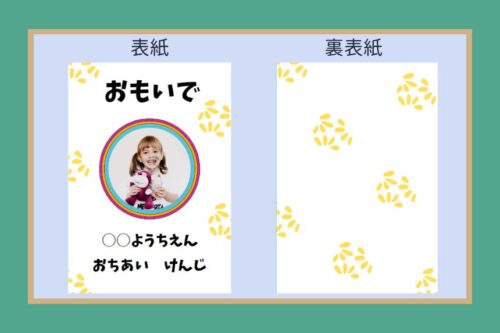
写真は、Canva取り込んで一緒に印刷することもできるのですが、どうしても画像が荒くなってしまいます。
石田製本さんの表紙は、画用紙をスキャンして取り込んだものを使います。
そのため、ツルツルの紙に比べ、さらに画像が荒くなることも予想されました。
子どもたちの顔が少しでもきれいに出るようにしたい。
そんな理由で、写真はしまうまプリント ![]() という写真屋さんでプリントしたものを使用し、それ以外の部分をCanvaで作成しました。
という写真屋さんでプリントしたものを使用し、それ以外の部分をCanvaで作成しました。
作成した原稿の種類と印刷環境
私が担当した文集で作った表紙の原稿は以下になります。
- 全員分の表紙(20枚)
- 裏表紙(1枚)
- 担任の先生用の表紙と裏表紙(各1枚)
使った用紙は合計23枚です。
石田製本さんから支給される用紙は表側用と裏側用で、1人分につき2枚あります。
子どもたちの絵を表裏に使う場合などは、全部を使い切ってしまいます。
でも、今回の方法だと、子ども用の裏表紙は1枚で統一したので、10枚以上あまりが出ました。
そのあまりの用紙を使って、試し刷りや見本を作ったりできたので、失敗できない・・・というプレッシャーも少なく、いろいろと試すことができてよかったです。
印刷できる環境をチェック
台紙がA4用紙の場合は、家庭用のプリンターでも印刷できるので特に問題はありません。
ただ、今回例として使用する石田製本さんの用紙は大きめなので、A4までの家庭用プリンターでは印刷できません。
そのため、石田製本さんの用紙に印刷して作る場合は、初めに印刷できる環境があるかどうかをチェックする必要があります。
私たちは幼稚園のコピー機をお借りしました。
また、パソコンなどの画面と印刷物では色のイメージが違うこともあり、できれば試し刷りをした方が、イメージがつかみやすいです。
印刷環境や試し刷りについては、以下の記事で詳しく紹介しているので、合わせてご覧ください。
作りたい卒園アルバムの表紙のイメージを固める
用紙の大きさや印刷のチェックができたら、表紙のイメージを固めていきます。
考えておきたいことは次の2点です
- 入れる文字の内容
- 写真の形
表紙に必要な項目を決める
例として、次のような内容があります
- タイトル
- 園の名前
- クラスの名前
- 子どもの名前
- 卒園年度
など。
今回は、タイトル、園の名前、子どもの名前を入れていきます。
写真の形や枠のありなし
表紙に使う個人写真の形は、はだいたい次の3種類くらいになるかと思います。
- 写真をそのまま貼り付ける(一番簡単)
- 丸型に切り抜く(枠の種類が多く、切り抜きが簡単)
- 星形やハートなど丸型以外の型に切り抜く(枠の種類が少ない、切り抜きが丸よりは複雑)
続いて、この写真に枠をつけるかつけないかを決めていきます。
下の画像は、丸型に切り抜いた写真に枠を付けた見本です。
後ほど、詳しく紹介しますが、枠に使えそうなものは、例えば丸に切り抜く場合だと、Canvaの【素材】で、【円 フレーム】や【丸】などで検索すると、いろいろと出てきます。

Canvaで卒園アルバムの表紙の台紙をデザインする
ここからはCanvaで表紙を作っていく方法に入ります。
表紙の必要な部分だけがわかりやすいように、シンプルな方法で作っていきます。
用紙のサイズを指定する
今回は、石田製本さんの表紙の紙を例に作っていきます。
まずは、Canvaの最初のページです。
①デザインを作成をクリック
②の検索窓の下にカスタムサイズと出てくるので、クリックすると図のように出てきます。
③が【px】となっているので、【mm】に変更します。
④ここでは石田製本さんの表紙のサイズ、幅238・高さ323と入力します。
A4の場合は、➀をクリックすると下にさまざまなサイズが出てくるので、そこから選びます。
⑤デザインを作成をクリック。
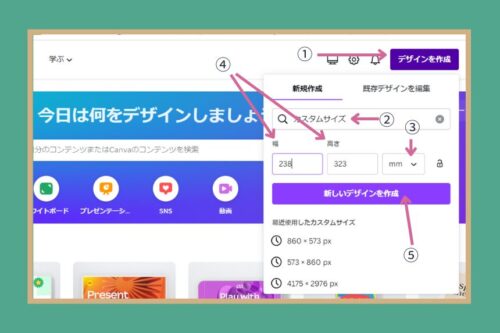
背景について
例えば、石田製本さんの表紙の作り方には下のように書いてあります。
背景は用紙の端まで入れて、周囲を白く残さないでください。
石田製本さんのマニュアルより
私たちは幼稚園の印刷機を借りたのですが、余白をなくす設定がわからず、背景に色を付けても、周りに白い部分が入ってしまいました。
全員分をカラーで印刷するとなると、インク代もかかり、申し訳ないという気持ちもあり、白地に素材をあしらってデザインする方法にしました。
ほかのアルバム会社さんで、こういった指定がない場合でも、印刷時の余白の有無で仕上がりに影響があるかもしれないので、背景に色を付ける場合はどうなりそうか、しっかり確認しておいた方がいいと思います。
写真のサイズと切り抜く形を決める
表紙の写真は一人で写ったものを、102×152のKG サイズにプリントしたものを丸く切り抜いて使用しました。
写真を貼る場所が一定になるように、これから目安を配置していきます。
使用する写真は四角のままでもいいですし、他の形でもOKです。
今回は、KGサイズの四角に合わせた丸型で作っていきます。
写真の型の作り方は以下の3種類をご紹介します。
- KGサイズの四角
- 丸型(KGサイズ用)
- それ以外の形
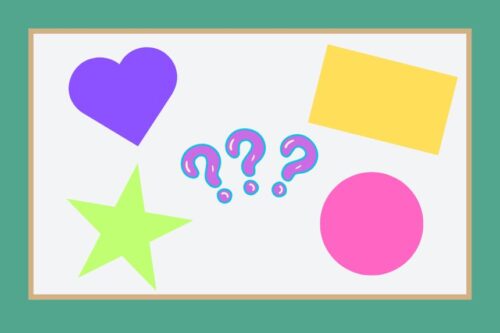
また、星形などは、切り取る範囲が大きくなり、最終的な写真が小さくなります。
そのため、枠のありなしで仕上がりイメージは変わってきますが、星形やハート型などは、2L版(127mm×178mm)から切り抜いた方がよいこともあるかと思います。
のちほど、KGサイズ、2Lサイズから取った星形の比較をご紹介しますね。
KGサイズの四角で目安を作る
まずは、KGサイズの四角を作っていく方法です。
ほかの形に切り抜く場合は、ここを飛ばして次へお進みください。
①左側の素材をクリック
②四角を選択
③200%に拡大(数字がうまく調整できなければもう少し大きくてもよい)
④辺の中にある四角を動かすとサイズが調整できるので、上下左右に動かして調整します。
⑤KGサイズは幅152高さ102です。
調整できたら、③の拡大率を見やすい大きさに変えておきます。
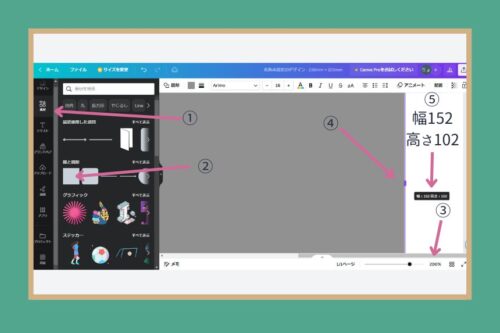
丸型に切り抜きたい場合
KGサイズの写真を丸く切り抜く場合は、
①素材をクリック
②丸型をクリック
③拡大する
④丸の大きさは、丸の外側にある四角の角を使って調整します。
KGサイズの短い方の辺は102㎜です。
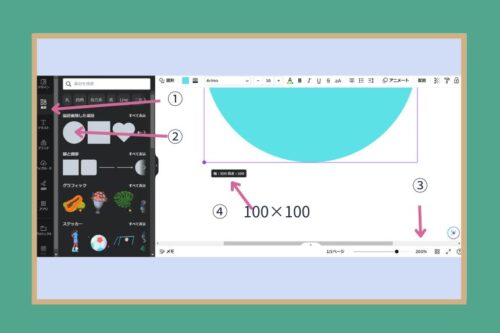
ほかの形を切り抜きたい場合
写真そのままを使う方法や丸型以外には、ハート形や星形があります。
丸型よりも切り抜く部分が多くなるため、写真のサイズをひとつ大きくするのもアリかもしれません。
そこでまず、2種類の写真から切り取った星形を文字を入れたイメージ図で比較してみます。
サイズ選びの参考にしてみてくださいね。
こちらは、石田製本さんの用紙に、KGサイズから切った星形と、2Lサイズから切った星形を貼って比較したものです。
石田製本さんの表紙の紙は大きいのですが、端20㎜は折り込まれるので、その部分を水色にしています。
思い出メーカーの仕上がりはA4サイズなので、A4サイズの紙で作られる方も、画像の白い部分を見ていただければ、イメージがつかめると思います。

星形やハート型の切り抜き方
例は、わかりやすいように丸型で作っています。
まず、KGサイズか2Lサイズ、どちらかお好みの大きさの四角を作ります。
- KGサイズ 幅152高さ102
- 2Lサイズ 幅178高さ127
①検索窓に使いたい形を入力します。
今回はハートにしました。
②のように出てきます。
グラフィックにも、いろいろな形が出てきます。
ただ、枠をつける場合は合う枠が見つからないこともあるので、そういう時は枠も並行して探しておくといいです。
このままだと色が同じで重ねるとわからないので、③で色を変えます。
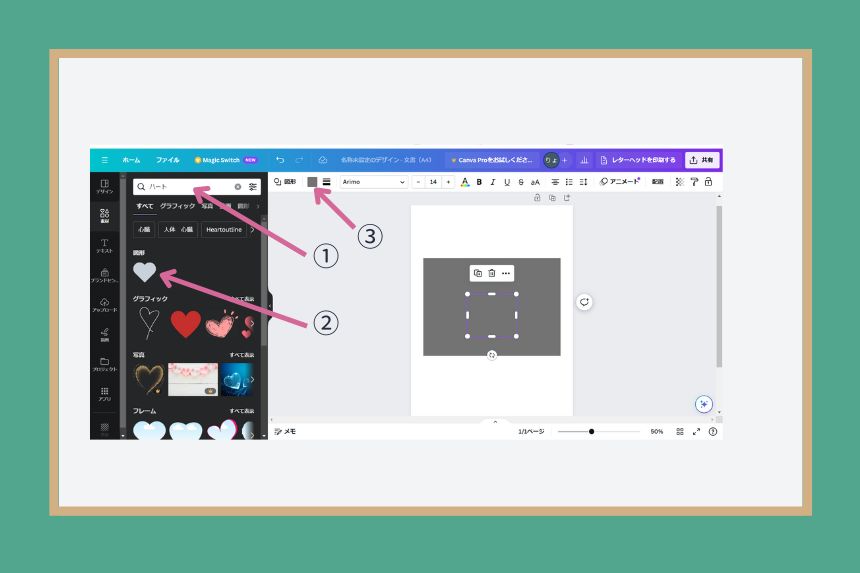
先ほどのハートの色を変えていきます。
①をクリック
②で好きな色をクリック
③色が変わります
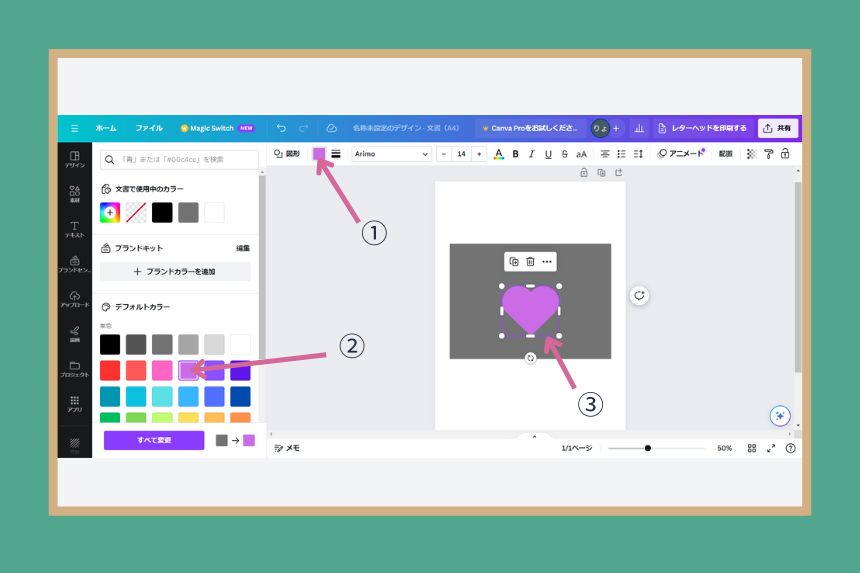
ハートのサイズをKGサイズの四角に合わせていきます。
①ハートをクリックすると出てくる外側の四角にある、角の丸を移動させ、先ほどの四角にピッタリくるように大きさを調整します。
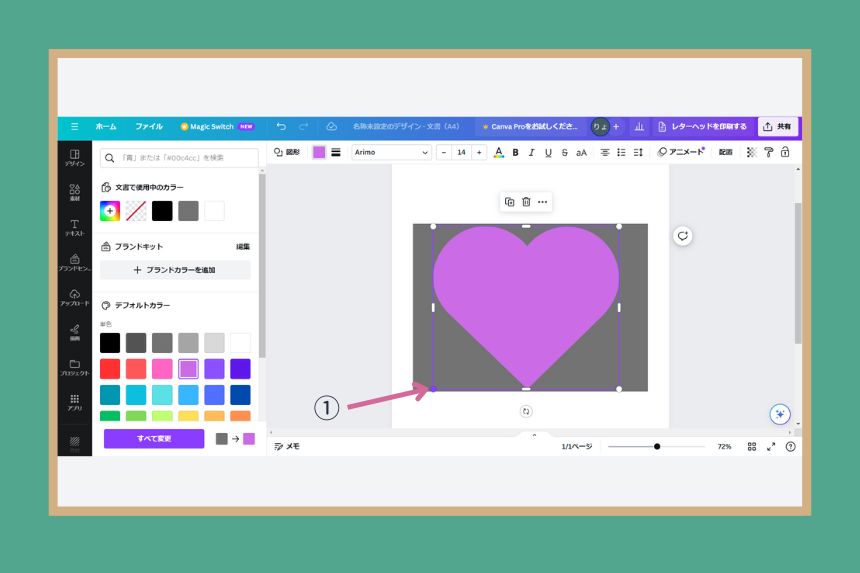
うしろの四角はもういらないので、消していきます。
①四角を選択し②ゴミ箱で削除します。
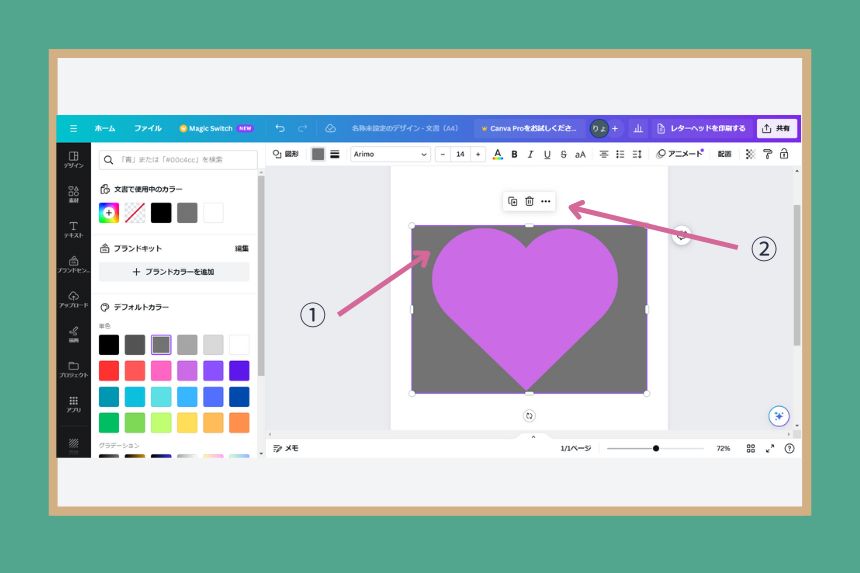
写真の切り抜き用の型を作っておく
丸やほかの形などに写真を切り抜くときは、いま作った型を、別のA4用紙にいくつかコピーしておきましょう。
切り抜くときの型になるのであとが楽になります。
①作った型を左クリックします
②コピーをクリック
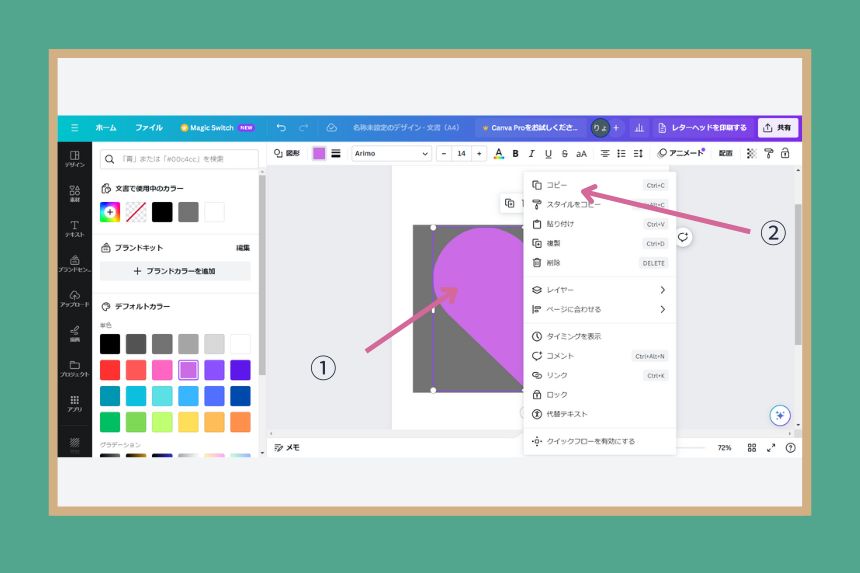
ホームに戻り、【デザインを作成】➜【A4】を選択。
新しい用紙が出てきたら、①左クリック②貼り付けをクリック。

必要な数だけ貼り付けしてデータを作っておきます。
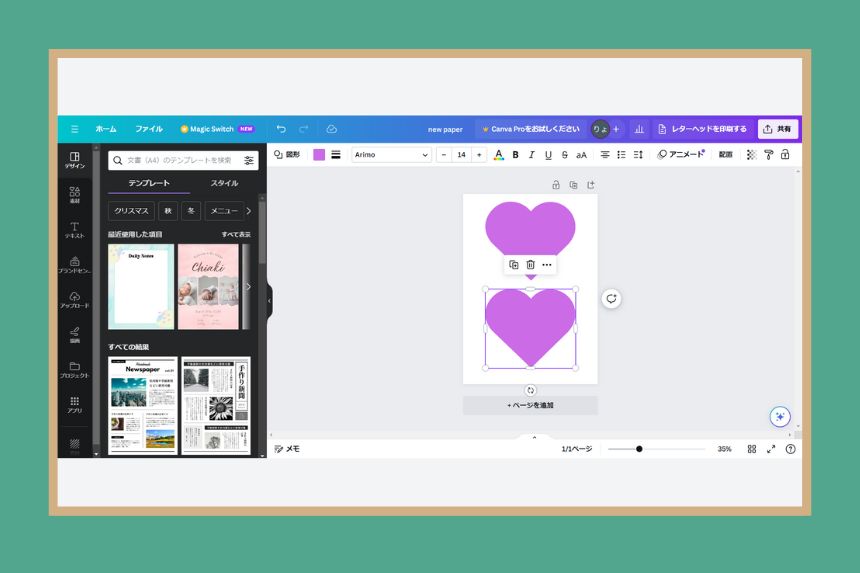
①にタイトルを入れられるので、わかりやすいタイトルを入れておきます。
今回は、【写真の切り抜き型】と入れました。
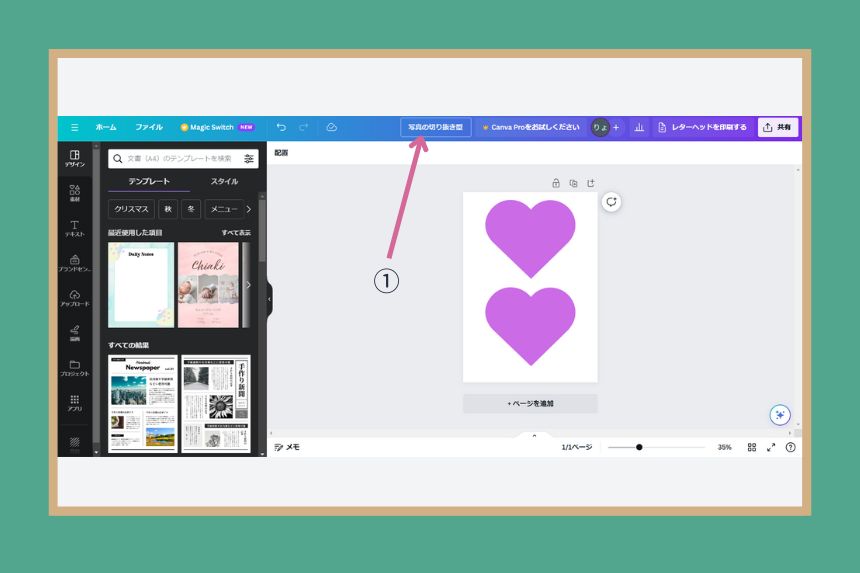
卒園アルバムの表紙に大切な、タイトルや名前などの文字を入力する
続いて、タイトルなど必要な項目を入力していきます。
私たちもかなり悩んだ卒園アルバムのタイトル。
今回は表紙の作り方なので、タイトルについては触れませんが、よいタイトルが思いつくことを願っています。
みんなで相談してタイトルが決まったら。
まず、必要な文字を入力し、書体を選んだあと配置していきます。
①テキストをクリック
②見出しを追加を選び
③にタイトルを入力します。
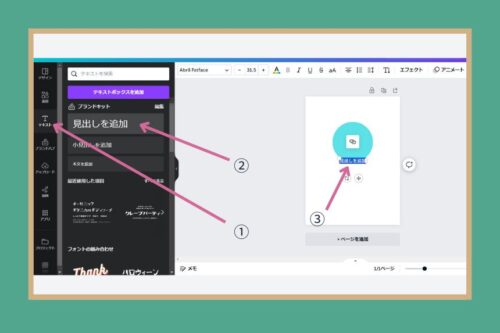
続いて書体を選んでいきます。
①のように、必要な項目をすべて入力します。
②をクリックします
③のところに、いろいろな書体が出てくるので、お好みのものを選びます。
王冠マークがついているものは有料になるので、無料バージョンで使っている場合は、使えません。
今回は④の【けいふぉんと】を選びました。
(以前に使用していたので、【最近使用した項目】に入っていますが、下の方に進んでいくと、いろいろな書体とともに出てきます。)
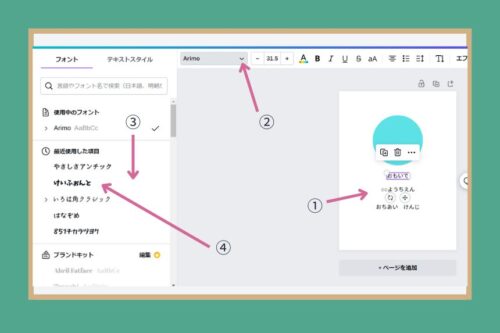
上の画像では、【おもいで】の文字が選択されているので、ここで【けいふぉんと】を選ぶと、【おもいで】の文字が変わります。
この後は、下の画像のように、①文字を選択➜②書体を選択を繰り返して、全部の文字を変えていきます。
今回は、全部おなじ【けいふぉんと】にしていますが、タイトルだけを別にするなどもアリだと思います。
お好みで選んでくださいね。
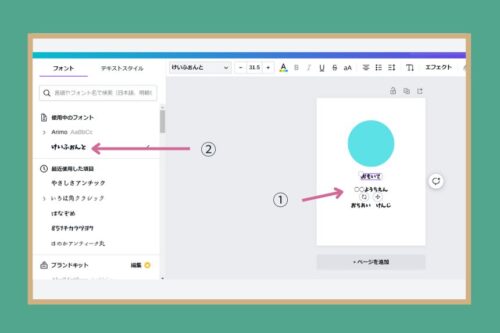
大きさや配置を調整していく
まずは、入力した素材を配置し直して、だいたいの位置を決めていきます。
Canvaでは中心線が出てくるので、それに合わせて配置していくと、中心にそろえることができます。
最終できっちりそろえるので、ここはだいたいで大丈夫です!
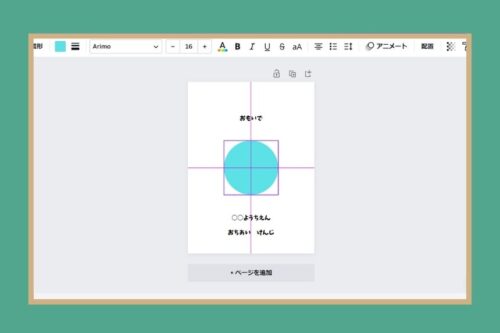
中心にそろったら、①で文字の大きさを変えていきます。
②の【おもいで】は80
③と④は50の大きさにしています。
ここで、④の名前が2段になってしまいました。
この場合は、④の辺の中にある四角を横に引っ張って、1列にします。
そのままだと位置がずれてしまうので、また中心に合わせます。
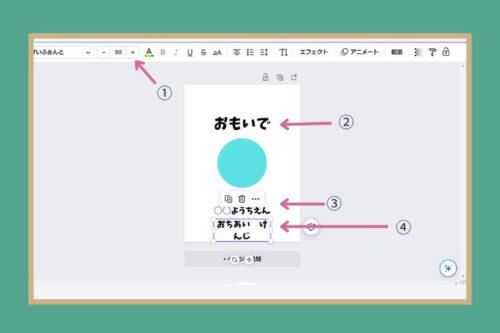
石田製本さんの紙原稿の場合
アルバム会社さんによって違うかもしれないので、端を気にしないでよい場合は、ここは飛ばしてください。
思い出メーカーのマニュアルには、以下のような記載があります。
端は折り込まれますので、切れてはいけない絵や文字は、余裕をもって端20㎜には入れないでください。
石田製本さんマニュアル
そのため、ここで端20㎜がわかりやすいようにしておきます。
①素材の中から四角を選びます。
②用紙の端から端まで、四角を伸ばします。
③で200%~300%の間くらいに拡大します。
④を使って、高さを20㎜にします。
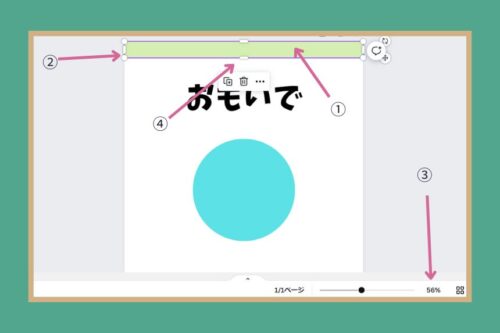
先ほど作った四角をコピーします。
①で四角をクリック
②で複製を選ぶとコピーされるので、下に配置します。
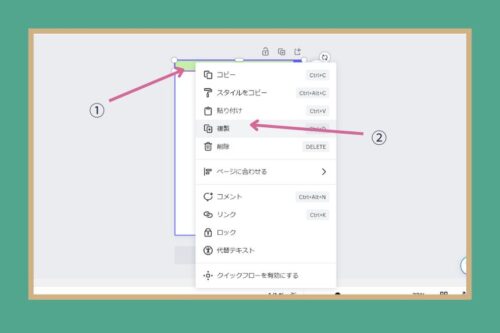
横も同じようにして、幅2㎝の細長い四角を配置します。
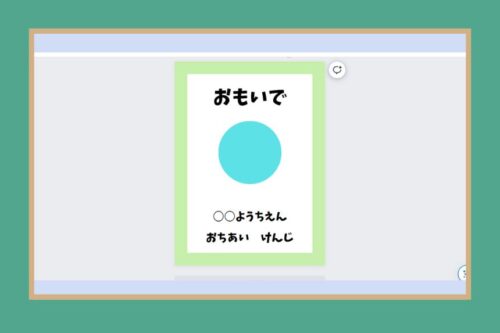
この外側の四角は、大事な文字などが切れてしまわないようにするための目安なので最後には消します。
写真の枠を選ぶ
続いて、枠の付け方へ進みます。
写真を貼るだけの方は、ここは飛ばして、次へお進みくださいね。
素材の中から枠を選ぶ
まず、①【素材】をクリック。
次に、②検索ボックスに使いたい形などを入力します。
下にいろいろと出てくるので、好きなものを選びます。
(今回は、円 フレームと入れています)
このとき、③のように王冠マークがついているものは、有料の素材になるので、無料で使用している場合は使えません。
④に四角く出てきている場合は、色が変えれますので、この後の画像の方法でお好きな色に変えてくださいね。
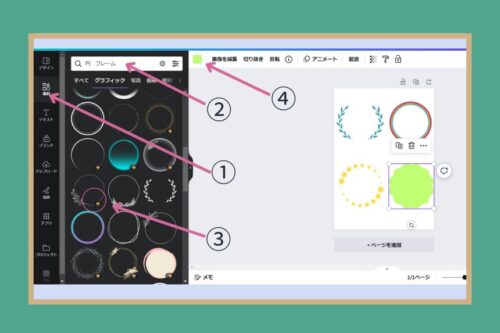
最初に色を変えたい素材を選択した後、①をクリックします。
色を変える方法は3つ。
1つ目は②のデフォルトカラーの中から選ぶ。
2つ目は、③の白い丸を動かして好きな色に変える。
下のグラデーションの丸を左右に動かすと緑系や青系、赤系と変わっていきます。
上の白まるを動かすと、色が濃くなったり薄くなったりするので、両方を使って好きな色に変えます。
この時、変えた色は④に番号が出てきています。(丸を動かすたびに色が変わるので、気に入った色はこの番号をメモしておくことをおすすめします!)
最後の色の替え方は、この④にお好みの色番号を入力する方法です。
カラーの本などをお持ちの場合は、この方法が使えますね。
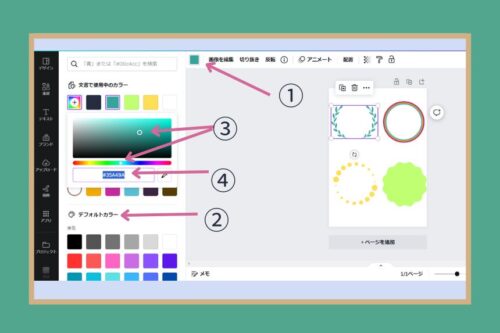
枠の例
今回は、円の枠をご紹介していきます。
どの枠を選ぶ場合でも、写真を切り取ったサイズの円に合わせて、枠の大きさを決めてくださいね。
写真の外側になる枠ですが、大きく分けて2つのやり方があります。
土台の上に写真を貼って枠にする方法
1つ目は、土台の中に写真を貼る方法です。
下の画像の左側は、【円 フレーム】で出てきたものです。
その画像の色を変えて、中に写真を合わせたのが右の画像です。
この方法は、写真が多少ズレても、あまり目立たないのがいいですね。

できている枠の中に写真を貼る方法
2つ目は、枠の中に写真を貼る方法です。
下の画像は色を黄色に替えた枠を使っています。
この枠のように、円の内側にも模様が入っている場合は、枠が小さいと右の画像のように写真を上から貼ると模様が見えなくなります。
そのため、まず、写真を切り取る大きさの円を作り、それに合わせて枠の大きさを決めてくださいね。

次の枠は色が何重にもなっているタイプです。
このタイプの枠はきっちりと色があります。
あまりキチキチの枠だと、写真を貼るときのズレで色の部分が隠れてしまいそうですよね。
そこで、枠に少し余裕を持たせて右のように貼ると、下の白い部分が見えてしまいます。
白も1色と考え、このままでも気にならない場合はこのままで完成です。
ただ、この白い部分が気になる・・・という場合は、内側の枠と同じ色の円を入れておくと、なじみがよくなります。

まず、①素材の中から円を選び
②で色を選択します
③の【写真の色】の中に枠で使われている水色があるので、選択します。
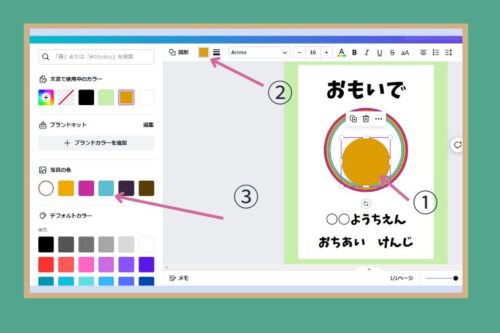
円を水色に変えたら、円の中に納まるように大きさを調整します。
できあがりました。

最後の微調整をしていきます
タイトルなどの大きさ、位置を最終決定していきます。
下の枠のように、2つの素材が合わさったものは、
①左クリックしながら、1つにまとめたい素材の端まで移動させる。
左クリックを離すと出てくる②のグループ化をクリックすると、一つにまとめて移動させることができます。
例えば、写真を貼る枠を一つにまとめて上下に動かしたい場合は、下の図のように選ぶと枠だけをまとめて動かすことができます。
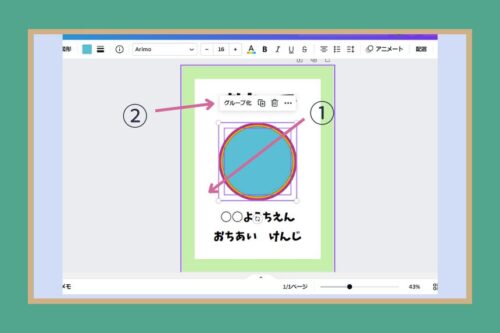
Canvaでは、素材などを中央に合わせると図のように実線のラインが出てきます。
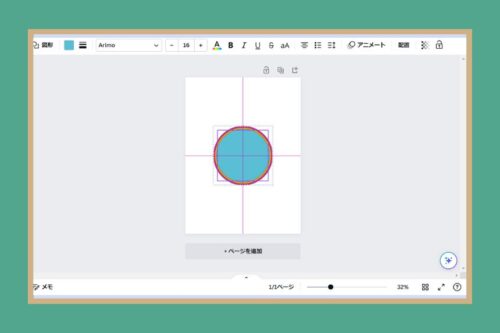
グループ化を使うと、名前や写真のフレームなどをまとめて中央に並べることができます。
タイトルから、子どもの名前までを選択してグループ化します。
①【配置】を選び、左側に出てくる②の【中央揃え】をクリックすると、グループ化したものがすべて中央に並びます。
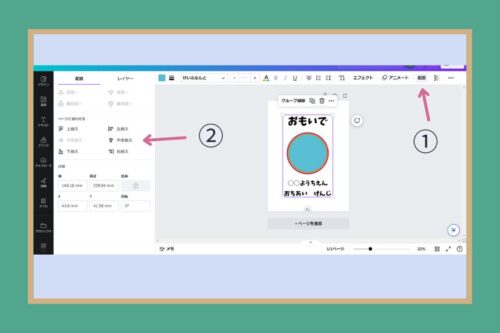
枠を付けず、写真をそのまま貼り付ける場合は、写真よりも少し小さめの形を目安となる場所に配置しておきましょう!
飾りをつけ足したい場合
このままシンプルに行くもよし、素材で少し飾りをつけるのもいいですね。
素材で飾る方法は、以下の記事で詳しくご紹介しています。
今回は、素材の中から水玉で検索し、出てきたものをいくつか当てはめてみました。
そして、自動おすすめ機能に出てきた中から選びました。
緑の外枠部分は素材は印刷されても見えなくなってしまうので、それをイメージしながら少し飾りをつけます。
この後は、裏表紙を作って、Canva上で表紙画像を人数分コピーして、名前を変えていきます。
下の見本では、緑の枠を外していますが、このあと裏表紙を作るときに緑の枠をコピーして使うので、今はまだ、そのままにしておいてくださいね。

できあがった表紙に名前を付ける
あとで見やすいように、できあがった画像にはタイトルを付けておきます。
画像の上にある、【名称未設定のデザイン】をクリックします。
名前を入力しますが、大切な卒園アルバムの表紙、しっかり人数を確認する意味もこめて、出席番号を打っておくとあとでわかりやすいです。
ここでは、【1.おちあい けんじ】と入力しています。
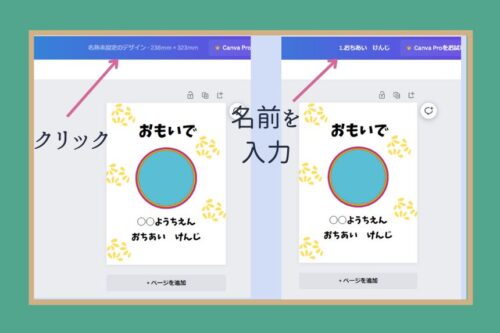
卒園アルバムもうひとつの顔・裏表紙を作っていきます。
裏表紙は表からの続きのようなデザインになることが多いと思うので、割と簡単にできちゃいます。
まず、先ほど仕上がった表紙の①緑の枠を右クリックし、②コピーを左クリックします。
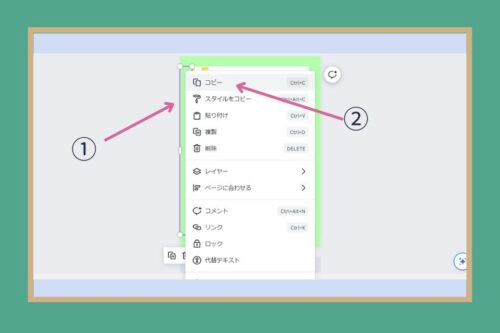
次にCanvaのホーム画面へ移動します。
これから、表紙と裏表紙を往復しますが、パソコンの上部に出ているのでそこをクリックしながら移動してくださいね。
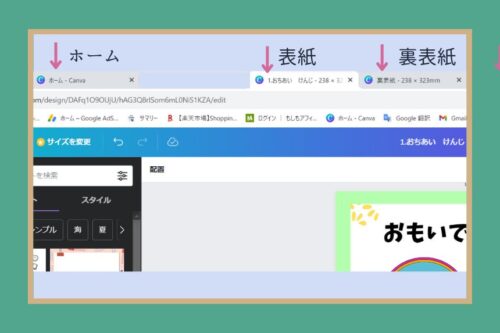
【デザイン】→【カスタマイズ】で表紙と同じように238×323㎜を入力します。
表紙を作った後だと、【最近使用したカスタマイズ】の中にあるので、それをクリックしてもOKです。
新しく、裏表紙用のページが出てきました。
①用紙の中を右クリックし、②貼り付けを左クリックして貼り付けます。
左右の枠が貼り付けられたら、また表紙のページに戻り、上下の枠をコピーして、裏表紙のページへ戻って貼り付けます。
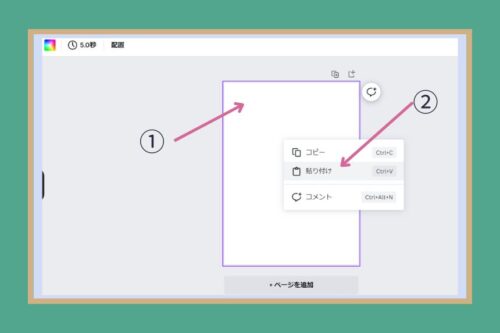
枠ができたら、表紙のページから素材をコピーして、バランスを見ながら配置していきます。
できあがったら、こちらのページにも、【裏表紙】などのタイトルを入れておきます。
二つ並べるとこんな感じです。

枠を外したら、完成です!
これが、卒園アルバムを開いたときの表紙と裏表紙のイメージになります。

切り抜くときは型紙を準備する
このあと、試し刷りに進みますが、写真を切り抜く場合は、A4サイズの紙に型紙をいくつか配置したものを作っておいて、一緒に印刷すると、写真の大きさも一緒に調整しやすくなります。
表紙をPDFで保存したものを試し刷りする
完成した画像はパソコンに保存していきます。
持ち出して印刷する場合は、パソコンからUSBに保存してください。
スマホから印刷できる環境があり、スマホの方が都合がいい場合もありますよね。
その場合は、できたデータをスマホにダウンロードすることも可能です。
保存について、詳しくは別ページの【できた画像を保存する】のコーナーで紹介していますので、ご覧ください。
デザインが完成したら、印刷後のイメージを確認するためにも、一度できたものを印刷してみましょう。
できれば写真を切り抜く場合は写真用の型紙と、実際に使う大きさの写真も用意して、原稿に貼るところまでをしてみることをおすすめします。
大きく印刷したら、印象が違った。
色のイメージが印刷してみると違う。
写真を切り取る型の大きさがイマイチだった。
など、実際にやってみないとわからないこともあります。
デザインだけでなく、写真や丸型の調整にも役立ちますし、なにより完成した原稿を見るだけで、後半へのモチベーションがアップしますよ。
ここでOKが出れば、あともう少しです!
できた表紙のデータをコピーして個別に名前を変えていく
ここからは、できた表紙のデザインをコピーして、名前を変えていきます。
Canvaのホーム画面のデザインの中の表紙の上にマウスを持っていくと、①右上に【…】が出てくるので、左クリックします。
②その中の【コピーを作成】を左クリックします。

コピーができました。
このまま人数分コピーしてもいいですし、数人分ずつ進めてもOKです。
ここでは、このまま名前を変えに進めます。
できたコピーをクリックして開きます。
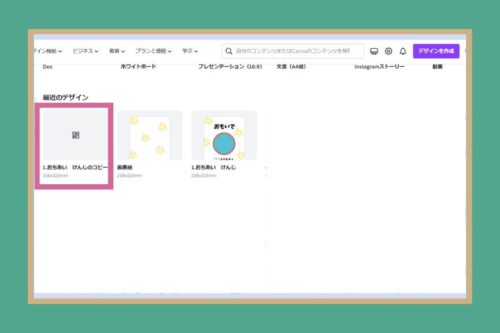
タイトルと表紙の名前を変えていきます
元の原稿を作ったときと同じ方法で、①タイトルと②原稿の名前の部分を変えていきます。
①のタイトルには、わかりやすいように【2.】と番号を入れておきます。
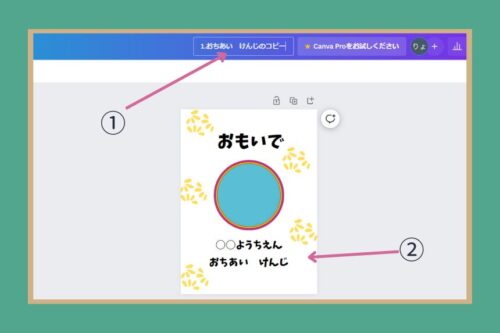
①を【2.さとう しほ】に、②も書き換えました。
名前の文字数は、それぞれ異なってきます。
そのため、必ず書き換えるたびに、中央に合わせ直してください。
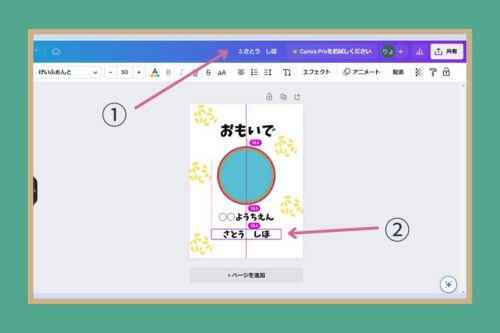
この作業を、全員分繰り返します。
写真を撮影してプリントする
写真については、デザインと並行で行っていても大丈夫です。
時間の都合のいいときに個人写真を撮影しておき、プリントします。
子どもたちの写真をできるだ同じになるように撮るコツや写真のプリントについては、下の記事でご紹介しています。
印刷して切り貼りする
ここからは最終の仕上げになります。
データが保存できたらそれぞれの環境で印刷します。
写真は先に切っておいてもいいですし、同時進行でもどちらでもいいと思います。
一つずつ貼っていって、やっと卒園アルバムの表紙が完成しました!!
お疲れさまでした!

と、ここまできて、いま、写真は女の子なのに名前は男の子ということに気づきました!!(ごめんなさい)
見本ということでお許しください。
まとめ
卒園アルバムの表紙の作り方、いかがだったでしょうか。
アルバム屋さんによっては写真と名前を渡しただけでできるところもありますが、できない場合でもやってみたい!というアルバム委員さんのお役に立てればうれしいです。
ひとつひとつを細かく説明してきたので、とても長くなってしまいましたが、最後までお読みいただきありがとうございます。
素敵なアルバムができますように!




