はじめて卒園アルバムの係になり、完成までの流れを考えたときに、一番気になるのは、主役の写真をどう集めよう?
ということではないでしょうか?
今はデジカメだけではなく、写真はスマホで撮る方が多くなってきていますよね。
また、卒園アルバムの作り方も、プリントした写真を切り貼りする方法や、パソコンに取り込んで使ったり、データとしてアルバム屋さんに送るなど、様々です。
アルバム屋さんからは、「写真のサイズは○○px以上○○ox以下」と指定されることも。
そして、LINEで写真をやり取りすると、データサイズが変わることもあります。
特にLINEでのやり取りでは、方法によって写真のデータサイズの変化が何パターンかあるので、注意が必要です。
頑張って集めた写真が使えなかった!となると、大変ですよね。
そのため、実際に私が卒園文集委員で写真を集めた方法。
また、集め方によるデータサイズの変化を一枚の写真と数値を例に、使えるパターンと使えないパターンも含めてご紹介していきます。
パソコン上で編集するときの写真のデータサイズ
卒園アルバムを作る方法は、パソコン上の編集や写真を切り貼りなど、さまざまな方法がありますよね。
まずは、ご自身が使うアルバム会社や写真プリント屋さんで必要な、写真のサイズの確認をしてみましょう。
例えば、私が担当した卒園文集は、石田製本さんの思い出メーカーを使用して作りました。
思い出メーカーでは、パソコン上で編集ができるのですが、写真のデータは以下のように記載があります。
縦横いずれかが、1200px以上7200px以下
石田製本さんのHPより
このサイズは、アルバム屋さんによって違うかもしれないので、お使いのアルバム屋さんで確認してくださいね。
そのため、パソコンに取り込むには、最低でもこのサイズが必要になります。
これよりも小さいサイズだと、取り込みができなくなっていました。
写真をプリントする場合のデータサイズ
切り貼りなどで写真をプリントする場合、例えばしまうまプリント ![]() さんでは以下のようになっています。
さんでは以下のようになっています。
Lサイズ 1051px × 1500px
2Lサイズ 1500px × 2102px
KGサイズ 1205px × 1795px
しまうまぷりんとさんHP
このように、サイズによって推奨最低画素数がありますので、一度チェックしてみてくださいね。
写真プリントの際、スマホと写真の縦横の比率が違っていると、少しカットされることもあるので、ご注意ください。
写真のデータサイズって、どこで見れるの?
ところで、もらった写真のサイズはどこで確認できるの?
機種によって違うかもしれませんが、Windowsパソコンと、androidスマホでの見方をご紹介しておきます。
スマホに入っている写真のデータサイズの見方
ラインで送ってもらった写真は、ダウンロードしてからでないと確認できないので、まずダウンロードしてくださいね。
写真をダウンロードしたら、写真を開き、右上の縦三点リーダーをタップします。
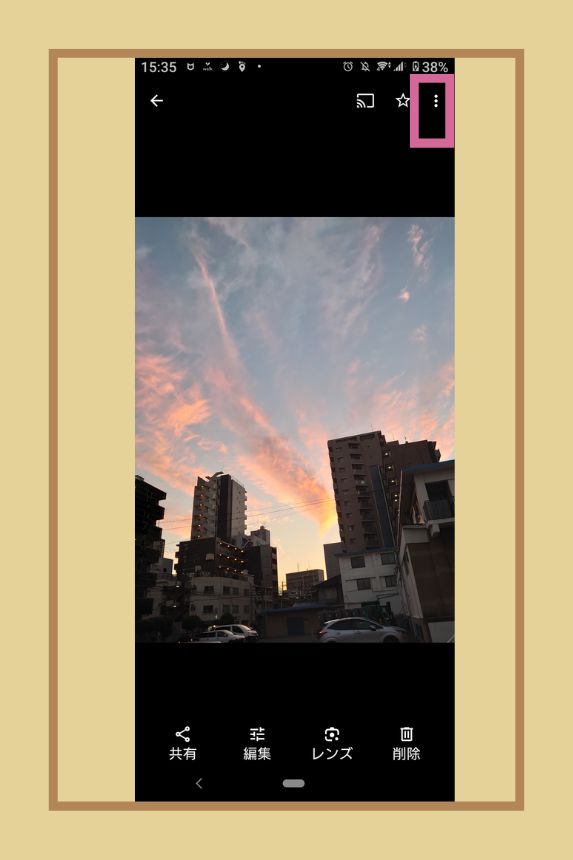
写真に関する、情報が出てきます。
詳細の中の、写真マーク(?)のところに、データサイズがあるので、ここで確認できます。
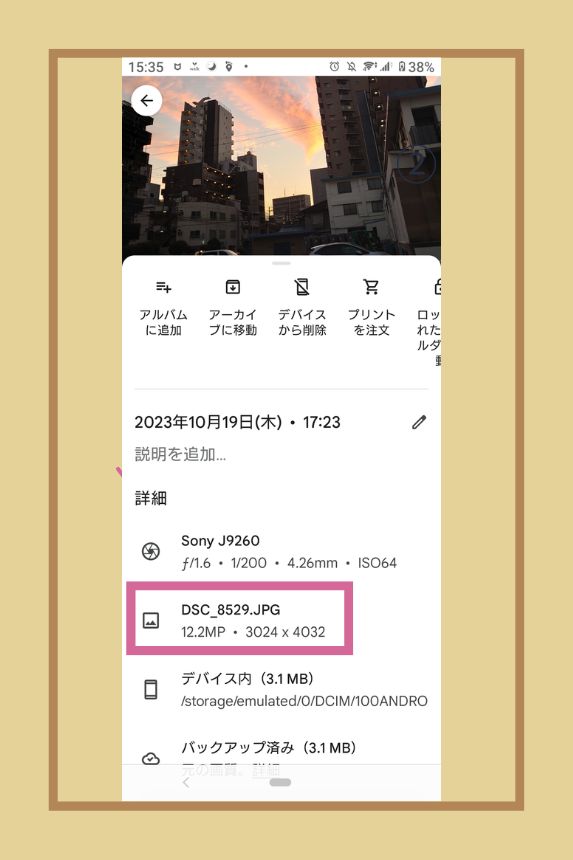
スマホに保存された写真のdpiは、スマホからは確認できないので、必要な場合は、一度パソコンに移動させてから確認になります。
パソコンの写真のデータサイズの見方
デジカメなどからパソコンに取り込んだ写真のデータ確認方法は、2つあります。
パソコンでのデータサイズの確認方法1
パソコンでは、①写真をダブルクリックします。
すると、大きく出てくるので、②のビックリマークをクリック。
③に写真のサイズが出てきます。
印刷で○○dpi以上と言われることがあるdpiも、ここで確認できます。
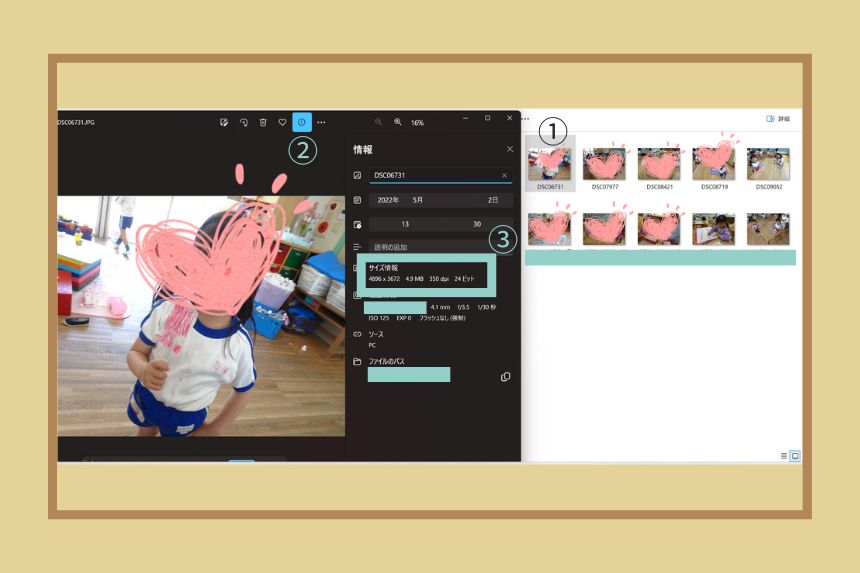
パソコンでのデータサイズの確認方法2
もうひとつの方法は、写真を①右クリック
②プロパティをクリック
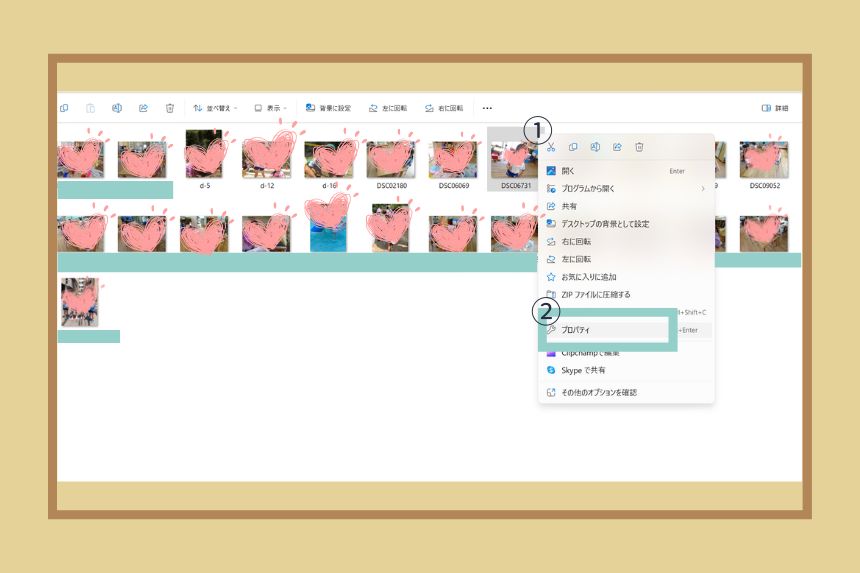
プロパティを開いたら、①詳細をクリック
②にサイズが出てきます。
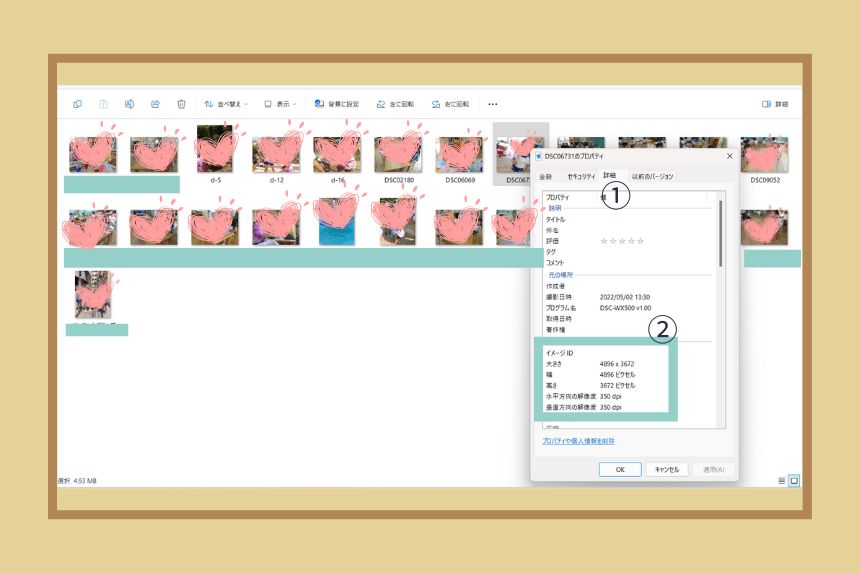
使う写真に必要なデータサイズと確認方法がここまででわかりました。
続いて、写真のやり取りでよく使われる方法では、指定のサイズがクリアできるのか、例を見ていきましょう。
LINEで写真を集めるときの送り方や設定について
私たちが普段使っているアプリで一番写真のやり取りがしやすいのは、やっぱりLINEですよね。
でも、LINEで写真を集めると、画像が劣化するという話もあります。
LINEには、写真の送受信の際、いくつかのパターがあり、送り方や受け取り方によってデータサイズが変わってきます。
これから順に説明していきますが、まとめると以下の2点になります。
トークでは、設定が何であっても、オリジナルで送ってもらい、オリジナルでダウンロードすると元の写真と同じサイズになる。
(小さくなりすぎることは防げるが、大きすぎてスマホの容量によっては足りなくなることもあるかもしれない。)
アルバムでは、写真を送る側が、ラインの設定で高画質にしておく必要がある。(標準ではダウンロードした時点でサイズが小さくなりすぎている)
ボタン一つでオリジナル画質のまま送る
LINEのトークルームでオリジナル画像をやり取りする方法になります。
お母さんたちから、小さいときの写真をいただくなど、少ない枚数をたくさんの人から集めたい。
そんな時は、送ってもらう側に個別に設定を変えてもらう必要のないこの方法が一番合っています。
写真を送る側がすること
トークルームで①送りたい写真を選ぶ
②に【ORIGINAL】と出てくるので、ここをタップしてから送信します。
すると、画質選択(この次に説明します)が何であっても、もともとの画像サイズのまま送ることができます。
この方法は、トークルームでのみ使えます。
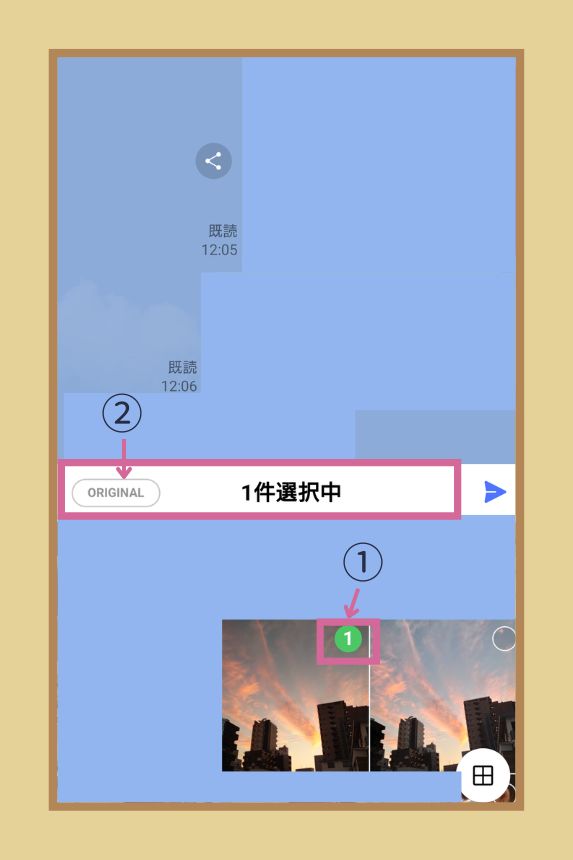
写真を受け取る側がすること
【オリジナル】で送ってもらった写真を①ダウンロードしようとすると、下のような画面になります。
②のように、どちらの画質でダウンロードするかが出てくるので、【オリジナル】を選択すると、元の画質のままでダウンロードができます。
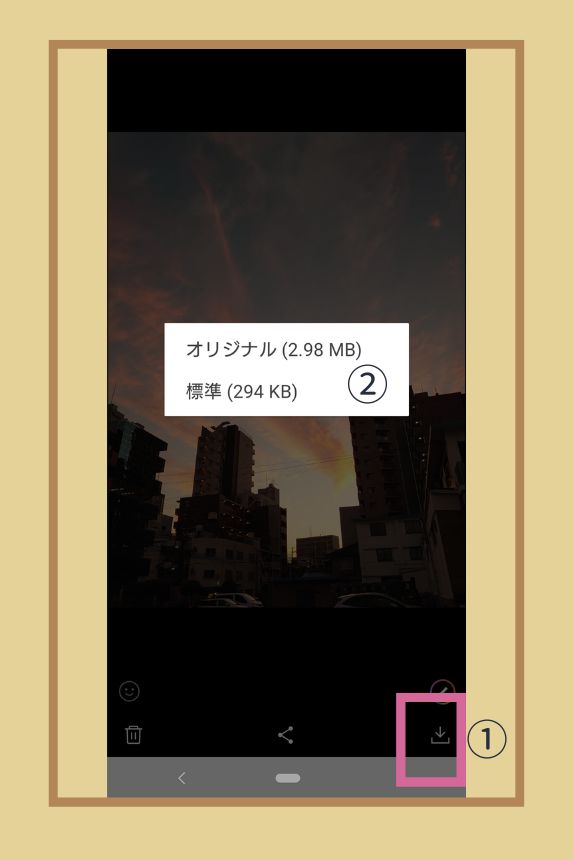
送る側がオリジナルで送るかそのまま送るか、受け手がどの方法でダウンロードするかで、データサイズは変わってきます。
送り手側のLINE設定を高画質にする
アルバム委員が数名いて、たくさん撮った写真を共有したい場合。
グループLINEのアルバムに写真を集めたい場合。
そんな時は、LINEの設定を【高画質】にしておきます。
こちらは、送る側が設定を変えるだけで大丈夫です。
送り手側の設定のやり方
①LINEの【ホーム】ボタンをタップ
②【設定】をタップ
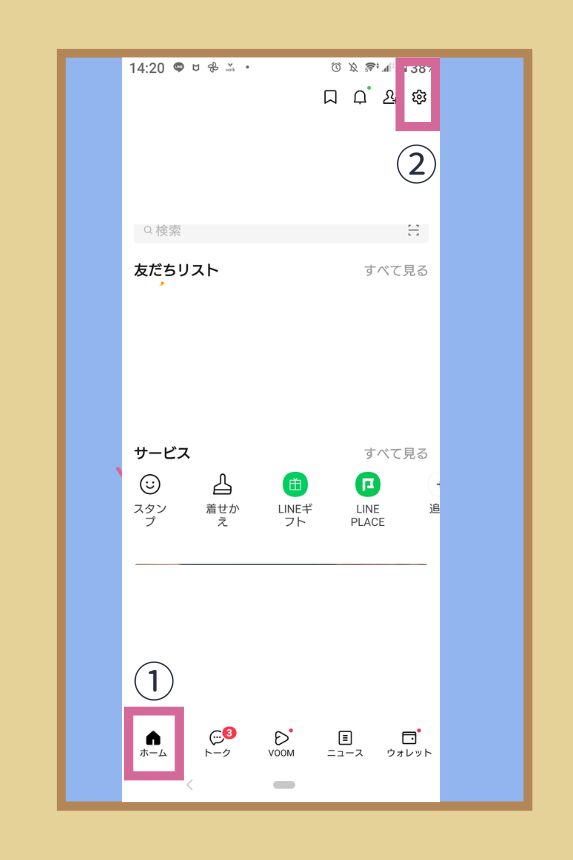
設定の中の、【写真と動画】をタップ
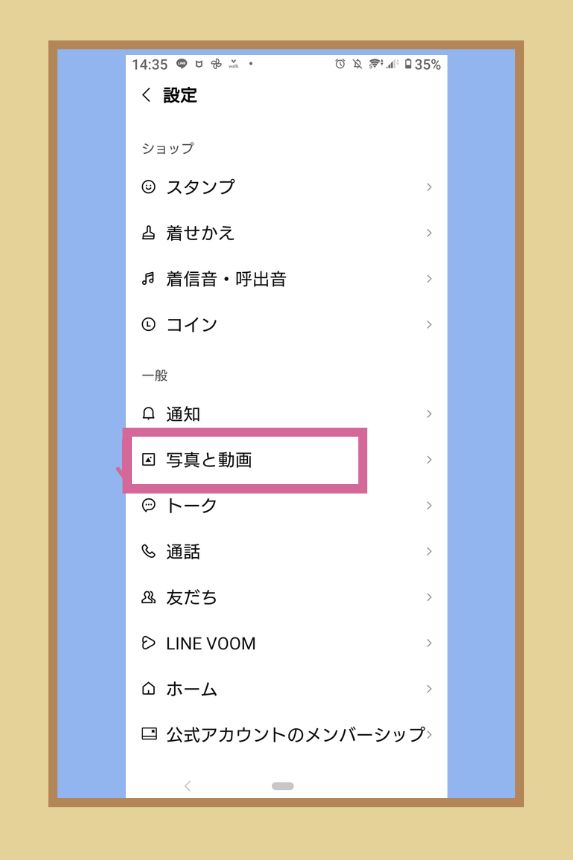
①【送信する写真の画質】→②高画質を選ぶ
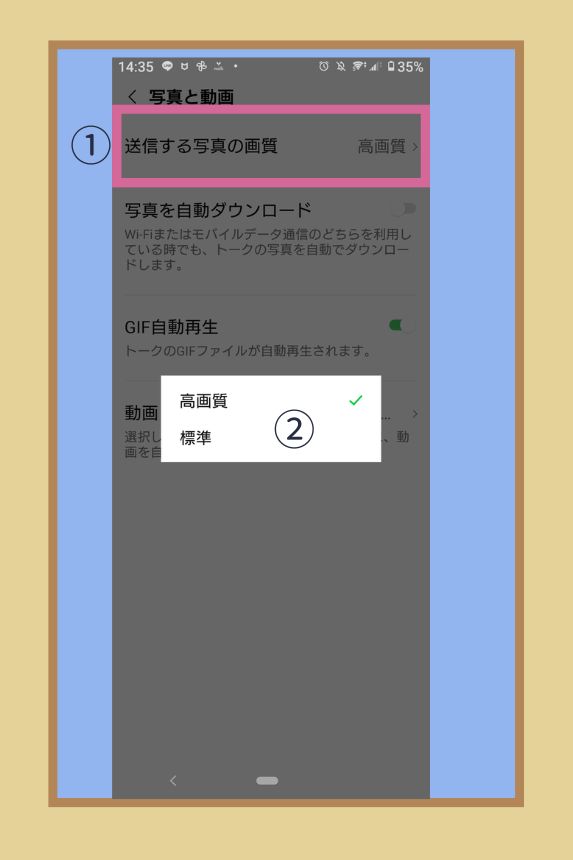
以上で送り手側のLINEの写真の設定は終わりです。
ラインで集めた写真のデータサイズの変化表
最初にアルバム屋さんから写真のデータサイズに○○以上と指定されていることもあるとお伝えしました。
LINEを使っての送り方ではそれぞれどうなるのでしょう?
ここでは、下の写真をもとにして、LINEで写真を集めたときに、データサイズがどれくらい変わるのか、実際に使える写真を集められるのかを見ていきます。

高画質設定で送った場合
思い出メーカーで使う場合も、しまうまプリントさんでプリントする場合も、元を高画質設定にしておけば、どの送り方でもデータサイズは大丈夫です。
| LINEへ送る方法 | ダウンロード(DL)方法とDLした時の数値 |
| トークへそのままアップロード | DL 1773×2364 |
| トークへオリジナルでアップロード | オリジナルでDL 3024×4032 |
| トークへオリジナルでアップロード | 標準でDL 1773×2364 |
| アルバムへアップロード | DL 1773×2364 |
標準設定で送った場合
こちらは少し、注意が必要です。
思い出メーカーではすべて使えますが、オリジナルアップロード×オリジナルダウンロード以外はギリギリなので、できればもう少し大きいサイズの方が、きれいになりそうです。
写真プリントは、一番小さいL版で1051×1500必要です。
そのため、オリジナルでアップロード×オリジナルでダウンロード以外は、すべてアウトです。
| LINEへ送る方法 | ダウンロード(DL)方法と DLした時のデータサイズ |
| トークへそのままアップロード | DL 1108×1477 |
| トークへオリジナルでアップロード | オリジナルでDL 3224×4032 |
| トークへオリジナルでアップロード | 標準でDL 1108×1477 |
| アルバムへアップロード | 960×1280 |
LINEで集めた写真をパソコンに移動させたときのデータサイズの変化について
しまうまプリントさんなど、写真をプリントする場合は、スマホから直接送れます。
でも、パソコンからアルバムソフトなどへ写真をアップロードしたい場合は、スマホからパソコンへ写真を移動させる必要がありますよね。
スマホからパソコンへ写真を移動するには、どうすればよいのでしょう?
写真をスマホからパソコンへ移動させるには
1.LINEで集めた写真は、パソコン版のLINEからログインすれば、パソコンにダウンロードすることができます。
ただ、私は昔、パソコンからのログインをOKにしていて、乗っ取られたことがあり、それ以来パソコンからは入れないようにしていたので、この方法は使いませんでした。
2.スマホからメールで添付する
枚数が多すぎて現実的でないのではずしました。
3.グーグルフォトやamazonフォトからパソコンにダウンロード
そこで使ったのが、グーグルフォトからパソコンにダウンロードする方法です。
グーグルフォトは無料で15Gまで保存できますが、すでに容量がいっぱいの方も多いかもしれないのが難点です。
かくいう私もすでに容量がいっぱいで、有料版に申し込んだところでした。
そのため、容量にも比較的余裕があり、色々調べた中ではこの方法が一番良さそうと判断したため、この方法にしました。
当時はあっても知らなかったのか、まだ始まっていなかったのかは覚えていないのですが、今は、amazonプライムに入っていれば、無制限で写真をアップできるので、amazonプライムに入っている方は、amazonフォトもいいと思います。
グーグルフォトやamazonフォトから写真を移動させたときのデータサイズ
LINEでは写真を送ると、データサイズが変わってしまうことがありましたが、グーグルやamazonを経由した場合はどうなるのでしょう?
グーグルフォトとamazonフォト、どちらも試しましたが、パソコンへダウンロードした写真のデータは、元サイズと変わりありませんでした。
そのため、スマホに入っているデータサイズが、使用する最低数値以上あれば、大丈夫です。
①がグーグルフォトの情報で、スマホの中のデータサイズと同じです。
②はパソコンにダウンロードした写真の情報です。
データサイズは同じでdpiは96dpiです。
写真1枚で350dpi必要なことはないと思うので、ここのdpiは必要な場合以外はスルーでいいと思います。
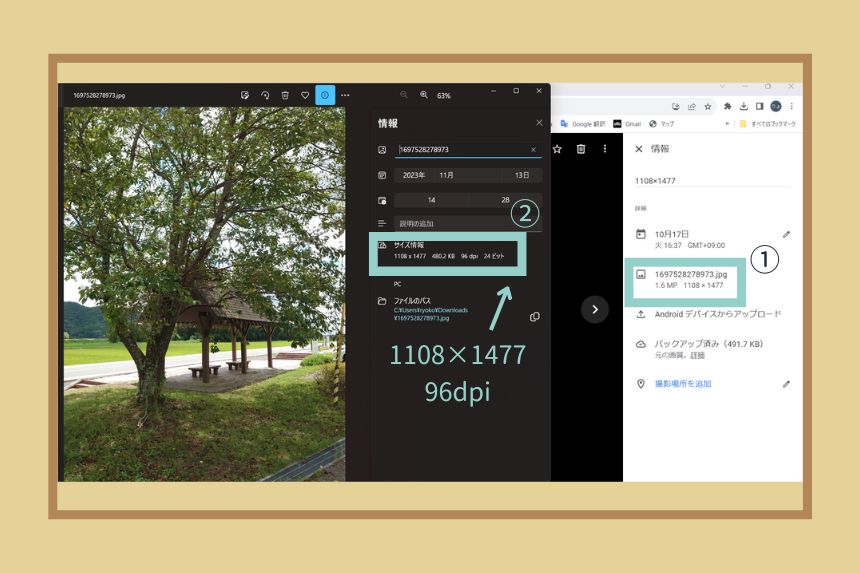
お母さんたちからLINEで集めた方法
ここからは、実際の集め方になります。
園内での子どもたちの写真を使う場合、ここは必要ないので飛ばしてくださいね。
私が携わった文集では、赤ちゃんのときの写真も使いました。
前年度もLINEで集めていたようでしたが、グループLINEでした。
しかし、今回はメンバーからの提案で、幼稚園に許可を得てLINEの公式アカウントを作りました。
公式アカウントの良かったところは次の3点です
1つ目は、グループLINEと違って、全員に通知が鳴らない
2つ目は、期限に遅れている人などに、個別に連絡が取れる
3つ目は、お母さんたちからも、他のお母さんにわからないように、個別に質問などの連絡がもらえる
お母さんたちからの写真はトークルームへ送ってもらう
まず、いつまでにどんな写真が欲しいのかを、お母さんたちに通知します。
その際、最低限必要なデータサイズがあれば記載しておきます。
例えば、石田製本さんの例だと、「縦横どちらかが、1200px以上7200px以下のサイズでお願いします」と、記載しておきます
そして、写真を送るときにオリジナルで送ってもらうようにお願いしておきます。
データサイズが小さかった例
最初、私たちはデータサイズのことがよくわかっておらず、お母さんたちから集めた写真を思い出メーカーに取り込もうとして、初めて小さいことがわかったことがありました。
- アプリを使って切り取った写真
- 待ち受け画面用に写真館からダウンロードした写真
このような写真は、データサイズが小さいことがあるので、ご注意ください。
委員の中からLINEで集めた方法
私は文集委員でしたが、アルバム的な内容もあり、イベントなどへ出向いて撮影することもありました。
そんな写真は、選びやすいように委員のメンバー全員が見れるようにしておくと、それぞれが家でも作業ができますよね。
また、他の人が撮った写真も、パソコンへ写真を登録する係の人がLINEからダウンロードしてパソコンへ送ることができます。
ただ、トークルームへ送ると、アルバムの話をしている長い履歴の中を、写真を求めてさかのぼるのが大変です。
そのため、委員専用のグループLINEの中に、イベントごとのアルバムを作りました。
ただ、私たちは思い出メーカーのマニュアルに下のような文章があることをすっかり見落としていました。
メールやLINE、SNS等にアップロードされた画像は自動的に画質が低く変換される場合がございますので、パソコンに直接の取り込みをお願いいたします。
思い出メーカーマニュアル
何も気にせず、LINEのアルバムから写真を使っていましたが、幸いメンバーみんながラインの写真設定をもとから高画質にしていたようで、特に問題なくできていました。
とはいっても、大きくしたりする場合は、最低限のサイズよりは大き目データサイズの方がきれいになるのかな、とは思うので、その場合はデータサイズを意識しておいた方がよいと思います。
先生がデジカメで撮った写真を集めた方法
デジカメで園内の日常風景を撮影したものはUSBでいただきました。
これは、そのままパソコンに取り込めます。
しかし、1学期分だけでも何千枚もあった先生からの写真。
選ぶのは大変でした。
みんなで全部を見ていては時間がかかりすぎるため、下準備の方法もお伝えしておきますね。
先生からの大量の写真をみんなで選ぶまでの下準備
これはあくまでも一例で、パソコンが2台必要ですが、USBの大量の写真を選びやすくしたひと手間をご紹介しておきます。
USBには何千枚の写真が入っていたので、みんなで選ぶときに時短になるよう、まず先にだいたいの選別をしておきました。
- 幼稚園のUSBから、使えそうな写真をピックアップして名前を付けてパソコンに取り込みます。
- パソコンに取り込んだ写真を個人のUSBにコピー
- 個人のUSBに入っている写真を、1台のパソコンでメンバーが見ながら、使用する写真をさらに選ぶ
- 写真が決まれば、もう1台のパソコンで元データの幼稚園のUSBからアルバムソフトにアップロードする。(プリントの場合は注文する)
1.2.は私が自宅でひとり作業。
3.4.は、委員の方の員の方のお家に私がパソコンを持ち込み、その方のパソコンと私のパソコンを使って同時進行で進めました。
USBからパソコンへ移動したときのデータサイズの変化。
ここはごめんなさい・・・
今は、幼稚園からいただいたUSBの元データはないので、確認できません。
ただ、パソコンに残っている写真は、どれも4896×3672と、もしデータが小さくなっていたとしても、データでもプリントでもしっかり使えるサイズでした。
卒園アルバムの写真の集め方とデータサイズの確認方法のまとめ
パソコンや切り貼りで卒園アルバムを作る際の必要なデータサイズの確認から始まり、写真のデータサイズの見方をチェック。
LINEでの写真の集め方は、意外といろいろな種類がありましたよね。
トークルームではオリジナルで送信してもらい、オリジナルでダウンロードしておけば、よほど元のサイズが小さくない限りは、データでもプリントでも使えます。
アルバム委員さんの中では、グループLINEにアルバムを作り、全員が高画質設定にして送信すれば、劣化するものの、使えるサイズの写真が集められることがわかりました。
USBでの集め方では、ひとりの方が扱う場合は、そのままパソコンへつないでOK。
みんなで見る場合は、パソコンを2台使って振り分ける方法をご紹介しました。
他にもいろいろな方法があるとは思いますが、写真集めの参考にしていただければ幸いです。
最後までお読みいただき、ありがとうございます。

