どんな内容にするかは、園によって違うかと思いますが、卒園アルバムや卒園文集で、個人ページを手作りしたいことがありますよね。
パソコンで卒園アルバムや文集が作れる思い出メーカーにも、個人ページのテンプレートは準備されています。
(当ページの後半の【もっと簡単に卒園アルバムの個人ページを作りたい!】に見本がありますので、目次からご覧ください。)
今回、私が委員になって思い出メーカーを使って作ったものは、卒園アルバムではなくて、卒園文集です。
ひとり1ページの個人ページのある文集は、これまで何年も、テンプレートのあるほかの会社でお願いしていました。
思い出メーカーにも個人ページはあるのですが、これまでのものよりは書き込むところが少ない・・・
でも、私たちのやりたいことや予算を考えたときに、一番いいものが作れそうなのは、思い出メーカーでした。
どうしようか・・・と相談した結果、これまでの文集と同じようなテンプレートを思い出メーカー上で手作りし、人数分コピーして貼り付ける方法を使うことにしました。
この記事では、思い出メーカーでの個人ページの作り方をご紹介していきます。
卒園アルバムの個人ページはこんなページになります
かわいいテンプレートもありますが、卒園アルバムの個人ページを手作りするメリット。
それは、自分たちが入れたい項目だけをバランスよく配置することができることです。
今回は、1つの方法をご紹介していますが、もう少し、ここのボリュームを増やしたい。
絵を入れたいなど、アイデアに合わせて、どんどんアレンジしてみてくださいね。
下のページは思い出メーカーで作った個人ページです。
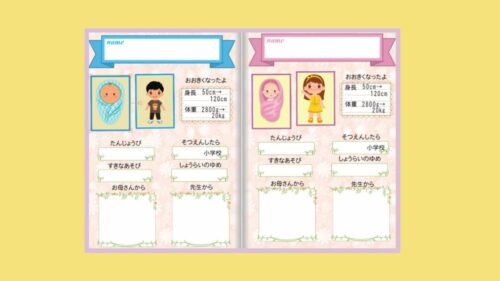
これまでの私たちの幼稚園の文集では、基本的にこういう漢字でした。
好きな遊びや将来の夢などの質問。
写真の枚数など、学年によって少しずつ違いはありました。
しかし、毎年だいたいこのようなレイアウトになっていました。
今回は、このようなレイアウトの個人ページを思い出メーカーで作っていく方法をお伝えします。
元のテンプレートをいくつ作ればいいのか?
例えば、園児が20人いたとしても、作るパターンは1つか2つで十分です。
男女別に色分けをする場合は2パターン必要。
全員同じなら1パターンで大丈夫です。
ただ、コピーした時に、右のページのコピーを右のページに貼り付けると、きれいにおさまるのですが、左ページに貼り付けると少しずれてしまいます。
そのため、1つのテンプレートを全員で使いまわすとすれば、左右1ページずつ作り、右は右、左ページは左ページに作ったものをコピーした方が、サクサク貼り付けられます。
ただ、例えば男女分け+左右で4パターン作る状況など、移動する方が楽なこともあるので、いくつパターンを作るかは、状況でお選びくださいね。
卒園アルバムの個人ページを手作りしていきましょう!
思い出メーカーには、【背景】だけでなく、ちょっとした文章を入れられる【フキダシ】や、名札のように使える【フレーム】が豊富にそろっています。
その素材を使っているので、作り方は簡単です。
1.まずは、使いたい背景を選び、お好みの素材を組み合わせていきます。
2.そのあと、サイズの微調整をして完成になります。
作り方の最後に、同じレイアウトで背景を変えたものも載せていきますね。
まずは背景から決めていきます。
最初に背景を選びます。
使用したのは、【背景】→【春】の中にある【花柄】です。

名札は2パターンできます。
次に、名札を選んでいきます。
一つ目の方法は、【イラスト】→【フレーム】の中の、【ネームリボン 青】と【ネームリボン ピンク】の名札を使ったもの。
今回は男女別に青とピンクで色分けしていますが、全部同じ色でもかわいいですね。
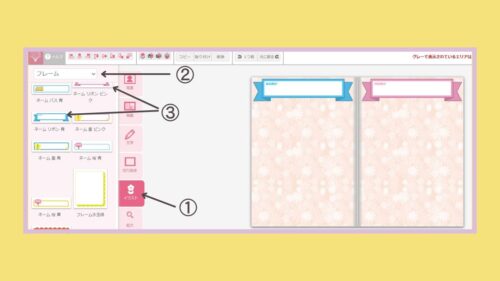
2つめのの方法として、ライン使いがあります。
下の写真は、【イラスト】→【ライン】の中の、【帯 雲 A3】を上下に2本、配置することで、名札の代わりにしています。
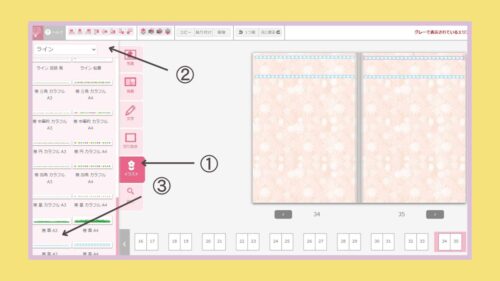
プロフィールや質問コーナー、メッセージなどの枠を決めていきます。
続いて、メッセージなどの枠を決めていきます。
思い出メーカーでは、【フキダシ】や【フレーム】を使います。
イラストの中の、フォトフレームにもかわいいものがありますが、フォトフレームは背景の色が透けてしまうので、背景が無地など、試してみて合うようであれば、使うこともできます。
今回使用するメッセージ枠は、下の3種類。
- 成長の記録用
- お母さんからのメッセージなど、長めの文章用
- 誕生日や好きな遊びなど、短い項目用
1.成長の記録用
まずは、身長体重がどのくらい大きくなったか用のフキダシです。
思い出メーカーの【イラスト】→【フキダシ】のなかの、【コメントフレーム03】を右上に配置します。
大きさは後で調整するので、この時点では、だいたいこのくらいかな、というサイズで大丈夫です。
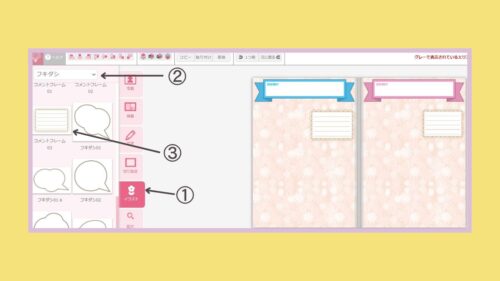
2.お母さんからのメッセージなど、長めの文章用
続いて、同じ【フキダシ】の中から、メッセージなどの、長めの文章用のものを選びます。
これまでの私たちの幼稚園の文集では、メッセージは120文字以内になっていたので、今回もお母さんたちと先生には同じ字数でお願いしました。
フキダシは①の【コメント09】を使っていますが、②のような丸いものでも大丈夫。
フキダシのなかでも③のように、あらかじめ線が引いてあるものは、字数的に入りきらなかったため、字数によっては無地のものの方がやりやすいです。
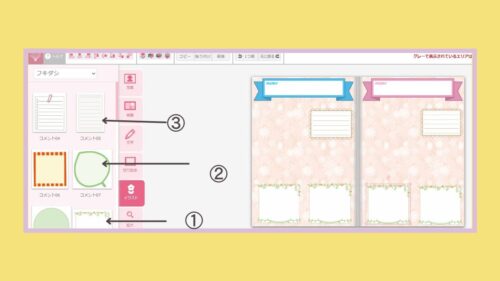
短い項目用
最後に、短い項目用の枠を決めていきます。
短い項目は【イラスト】→【フレーム】の【タイトルフレーム 植物03】を使いました。
全部で4個使うのですが、サイズをそろえるために後でコピーして貼り付けていくので、この時点では、二つ並べたときの大きさがわかるように、2個設置しています。
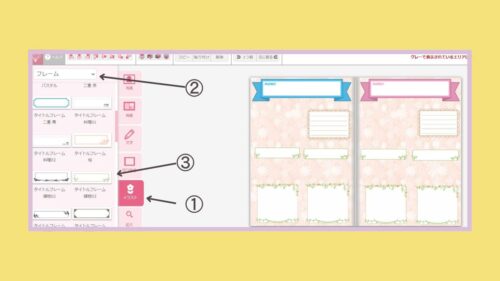
見出しをつけていきます
フレームの配置がだいたい決まったら、タイトルの文字を入力します。
①の【文字】を選ぶと、一番左のようになります。
上の「せんせいから」と書いてあるところが文章を打ち込んでいくところで、その下の②で文字の種類、③のサイズで、文字の大きさを選んでいきます。
地を入力したあと、一番下の【追加】を選ぶと、選択しているページに文字が入力されるので、置きたい位置に配置します。
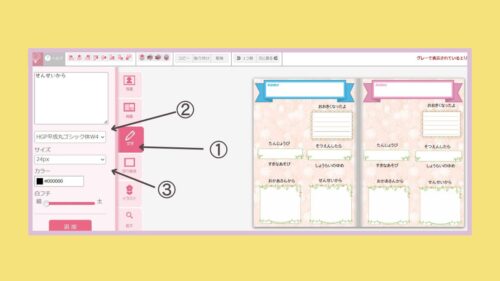
写真を追加していきます
①→②で、写真の中から使いたいものを選び、配置します。
次に③の切り抜きからお好みの形を選んび、写真を切り抜いていきます。
今回は横の長方形を選んでいますが、縦横の長さは調節できます。
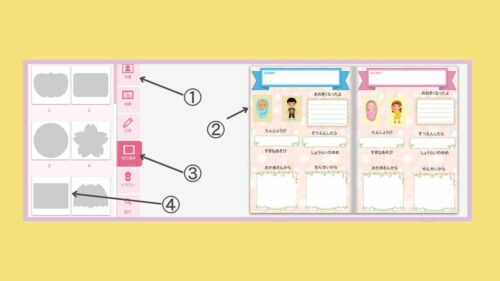
写真のフレームをつけていきます
【イラスト】→【フレーム】の中から、お好みのものを選びます。
今回は、【シンプルの紫と青】を使用しました。
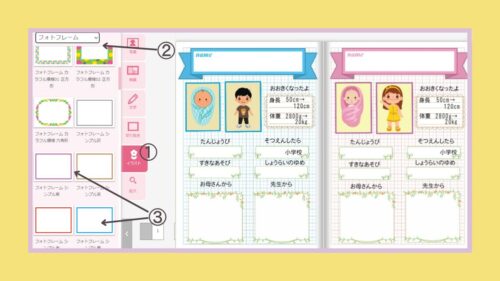
写真フレームは、大きさを変えることはできるのですが、縦横の長さを個別に調整することはできません。
そのため、写真のサイズをフレームに合わせて調整していきました。
一度配置した写真は、マウスを写真の上に合わせて右クリック→【写真枠】→【再配置】を選択すると、青い枠の切り抜き範囲を再び調整することができます。
サイズの調整をします
最後に背景を方眼に変えて、フレームなどのサイズの調整をします。
同じサイズのものを複数使う場合は、まず1つのサイズを決め、それをコピーして貼り付けると簡単にサイズが揃います。
文字の大きさや配置なども整えて完成です!
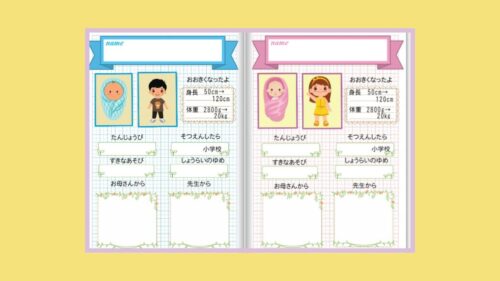
コピーの方法
マウスの左クリックをしながら赤点から斜め下に引っ張っていくと、全部が選択できます。
その後、右クリックして【コピー】を選ぶとコピーができるので、貼りたいページへ移動して貼り付ければ完成です。
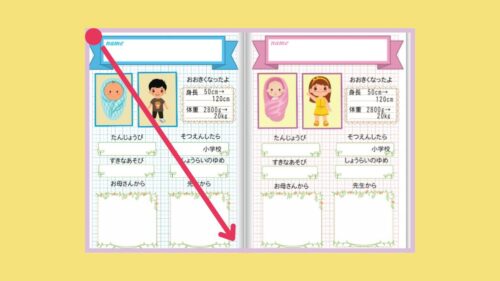
背景を変えてみると・・・
こちらが、見本として作ったものです。
この背景を変えてみると
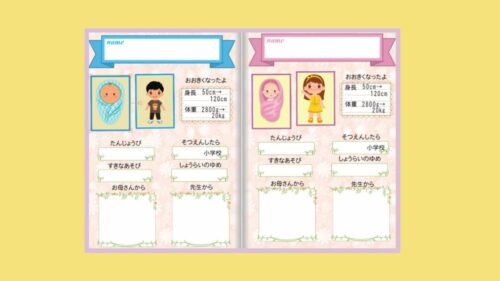
こちらは【背景】→【夏】の【青空01】です。
子どものアルバム!という感じのかわいい背景ですね。

次は、【背景】→【自然】の中の【森】です。
優しい感じがとっても素敵です。

このように、背景を変えるだけでもイメージが変わってきます。
見本をもう少しご紹介します。
最後に、写真3枚バージョンの例をご紹介します。
左右のページでレイアウトや質問を少し変えています。
左側は、赤ちゃん期、3歳ごろの写真を丸く切って2枚縦に並べて、現在の写真を真ん中に大きく載せています。
右側は、左側に赤ちゃん期、右に3歳ごろの写真をそれぞれ丸く切り抜き、真ん中に現在の写真を配置。
写真の下は、誕生日などと、短い質問、メッセージになります。
このパターンで、背景違いを載せていきますね。
写真3枚パターンの背景違い
①【背景】→【その他】の中の【ひし形 緑】と【ひし形 橙】です。
思い出メーカーの背景の中には、同じパターンで複数色の中から選べるものもあります。
男女で背景を色分けしたいときにお勧めです。

②-左側
【背景】→【自然】の【大きな木】
②-右側
【背景】→【春】の【チェック 春】

③-左側
【背景】→【春】の【つくし】
③-右側
【背景】→【ステーショナリー】の【落書き ピンク】
→これは色違いの【落書き きみどり】があり、男女で色分けできます。

④-右側
【背景】→【自然】の【みどり】
④-左側
【背景】→【自然】の【三つ葉 橙】→これは色違いの【三つ葉 青】があります。

以上で、見本のご紹介は終わりです。
いろんなパターンを・・・
と選んだつもりでしたが、こうしてみてみると、好みが偏っているようで
【自然】の背景が多くなっていますね(汗)
他にもたくさんの背景があるので、いろいろ試して、すてきなページを作ってくださいね。
卒園アルバムは仕事がたくさん。もっと簡単に個人ページを作りたい!
みんなで作るといっても、卒園アルバムではほかにもやることがたくさんあり、個人ページは手作りじゃなくてもいいかな。
項目はもっと少なくてもいいかな。
という場合や、ページ数の都合で2人や3人で作りたいこともありますよね。
思い出メーカーの【背景】→【紹介】の中に、テンプレートがいろいろあります。
入れたい項目の数と相談しながら、そちらで見つけてみるのもいいですね。
こちらが、ひとり分のページ
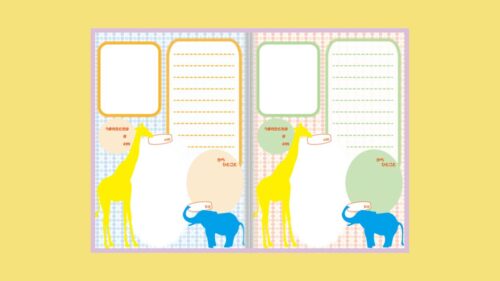
これは二人分で、両ページで4人載せられます。

最後が3人分ずつまとめられるページです。
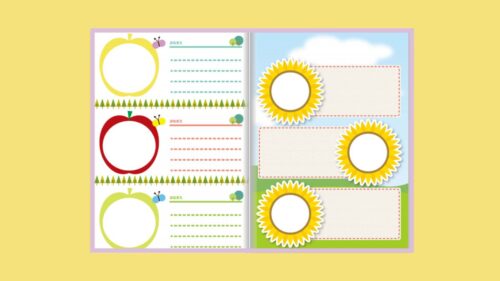
他にもたくさんの個人紹介ページのテンプレートがありますよ。
卒園アルバムや卒園文集で個人ページを作るのまとめ
パソコンで卒園アルバムや卒園文集が作りやすい思い出メーカーで、個人ページを手作りした方法。
いかがでしたでしょうか。
同じようなページを作りたい方の参考になれば幸いです。
最後までお読みいただき、ありがとうございました。
素敵なアルバム・文集ができますように!!

