卒園アルバムを作るには色々な方法があり、その中の1つに、写真や飾りを切り貼りして作る方法があります。
私は文集係で石田製本さんのパソコンで編集できる思い出メーカーを使用したのですが、切り貼り原稿のページも入れました。
切り貼り原稿のページは4ページだけだったので、思い出メーカーの背景があるページとの違和感が少しでも薄れるようにと、切り貼りの台紙は無地ではなく、Canvaで作ったものを使用しました。
卒園アルバムや文集を作れる会社はいくつもあるので、どこでも使えるのかはわかりませんが、この記事では、Canvaを使って台紙を作るための準備ををご紹介します。
今回の台紙を使った将来の夢の顔はめページの作り方はこちら
Canvaでの台紙の作り方ページはこちら
台紙にする用紙を決める
まずは、台紙にする用紙を決めていきます。
アルバム屋さんなどから指定の用紙がある場合は、ここは飛ばして、次へお進みください。
私が卒園文集の担当だったときは、以下の3つを切り貼り原稿にしました。
- 将来の夢の顔はめページ
- 先生方の写真と手書きのコメント
- 個人の名前と写真入り表紙
このうちの、将来の夢と先生のコメントは、A4の光沢用紙に印刷しました。
個人の名前と写真入りの表紙は、石田製本さんの表紙用の画用紙を使いました。
石田製本さんで切り貼り原稿をスキャンしてもらう場合
表紙とは別に、本文の切り貼り原稿をスキャンして使う方法は2つあります。
- 自分でスキャンしたデータを思い出メーカーに取り込む
- 石田製本さんで有料でスキャンしてもらう
私が作った文集では、同じ文集係のお母さんが拡大スキャンしてくれたものを使用したので、光沢用紙でも問題はありませんでした。
ただ、石田製本さんのマニュアルには以下のように書かれていました。
本文原稿はA4(縦297mm×横210mm)の画用紙で制作してください。
思い出メーカーマニュアル
私たちは、ちゃんとマニュアルを読み込めていなかったのか、この、【画用紙】というのに気が付かず、光沢用紙で進めてしまっていました。
できあがったものには問題はなかったのですが、もし、光沢用紙を使って石田製本さんにスキャンをお願いする予定の場合は、念のため、光沢紙でも問題ないかを確認しておいた方がいいかと思います。
印刷できる環境をチェック
まずは、印刷できる環境があるかどうかの確認です。
A4サイズの場合
台紙をA4用紙で作る場合は、家庭用プリンターでも大丈夫です。
写真用の少し厚手の光沢紙でも、マットタイプでも、プリンターで設定でできるものなら使用可能です。
ただし、コンビニ印刷では、紙の持ち込みはできません。
そのため、コンビニ以外の場所で印刷できる環境が必要になります。
A4以外の紙を台紙にする場合。
例えば、石田製本さんの表紙のサイズは私たちが作ったときは、238mm×323mmでした。
A4サイズが210mm×297mmなので、もっと大きな紙が印刷できる機械が必要になります。
このように家庭用プリンターでは印刷できないサイズの用紙を使う場合は、印刷できる場所を確保しておく必要があります。
私たちは、幼稚園のコピー機をお借りして印刷することができました。
幼稚園のコピー機なら、大きい用紙にも印刷できることが多いと思います。
ただ、石田製本さんの表紙のサイズは設定になかったので、幼稚園のパソコンで個別に設定することになりました。
やり方は、先生にやってもらったので、詳しいことはわからず・・・
また、機械によって違うと思うので、それぞれにお調べください。
A4より大きな紙を印刷する環境がない場合
幼稚園で印刷できることが確認できるまでは、もし無理だったら・・・ということも考えていました。
実際に試したわけではないのですが、参考までに、その時に出た案を記載しておきますね。
- 手書きにする
- シールなどでデコる
- キンコーズという、大型コピー機などを貸してくれるところで印刷する(料金がかかる)
試し刷りをする
印刷する場所が決まれば、そのままデザインと行きたいところですが、ちょっとストップ。
時間がない!あまり細かいことは気にならない!という場合はここは飛ばしてくれてもかまいません。
ですが、画面で見る色と印刷した色は、紙の種類やコピー機によって違います。
なので、さらっと読んでみてから、判断しても遅くはないと思うので、できれば、目を通してみてくださいね。
デジタル画像と紙印刷の色の差
例えば、下の画像は私たちが初めに色を確認するために作った画像です。
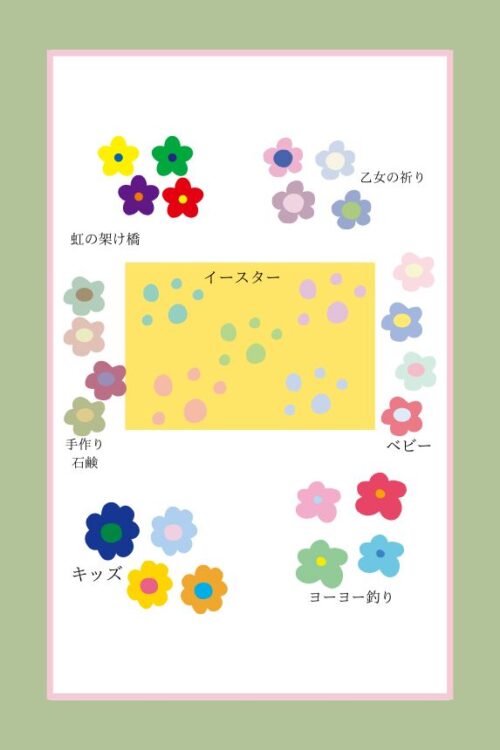
例えば、この中の一部を下の画像に取り出してみますね。
まず、一番上が、スマホの画像をスクショしたものです。
少し暗く写っていますが、下の二枚は、紙に印刷したものを写真で撮ったものです。
コピー機は、石田製本さんの表紙は幼稚園、コピー用紙は家庭用だったので、完全に同じ状況での比較ではありません。
なので、機械の違いも関わっているかもしれませんが、スマホの画像と印刷で色が違うのはもちろん、用紙やコピー機によっても色の出方が変わってくることがおわかりいただけるかと思います。
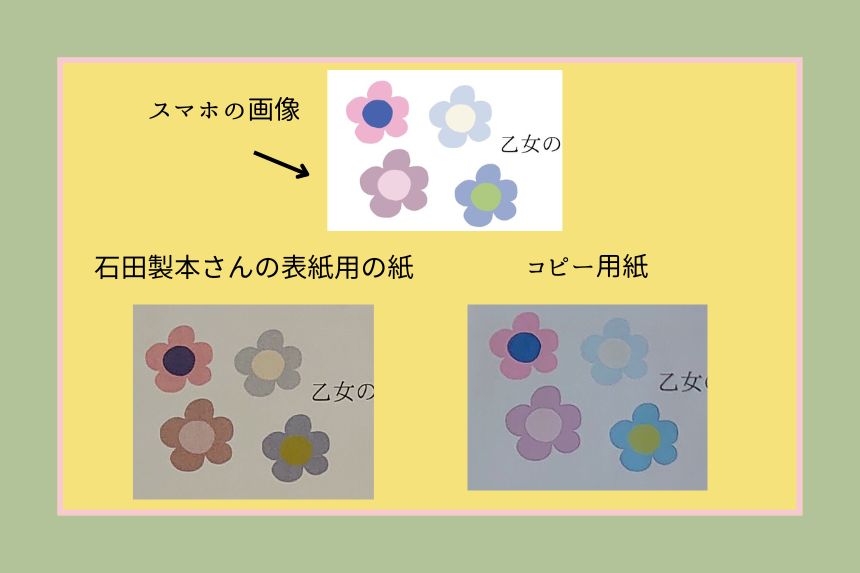
いざ本番!というときに、イメージしていた色と違う!と、ならないように、できれば試し刷りをおすすめします。
(私は最初に作った台紙を試し刷りせず、ぶっつけ本番で印刷して後悔したので・・・涙)
試し刷りのサンプル
これからまだ、デザインや切り貼りなど、やることがたくさん!
それなのに、1から試し刷りのためにサンプルを作るのは手間がかかリますよね。
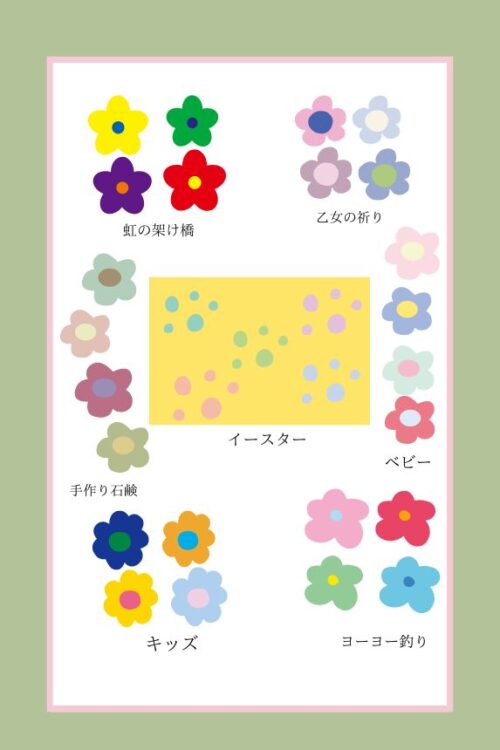
そのため、上記の画像(枠はついていません)を試し刷りのデータとしてご用意しました。
下のダウンロードボタンを押すと、ダウンロードできます。
こちらを使いたい用紙に印刷してみて色を確認してみてくださいね。
思い出メーカーの本文に切り貼り原稿をスキャンして使う場合
ほかの会社のことはわからないのですが、思い出メーカーにスキャンした切り貼り原稿をアップして使う場合、1つ気を付けておきたいことがあります。
プリンターによって、違うかもしれませんが、A4の紙に印刷した場合、余白ができます。
(次の説明がわかりやすいように、余白はグレーにしています)
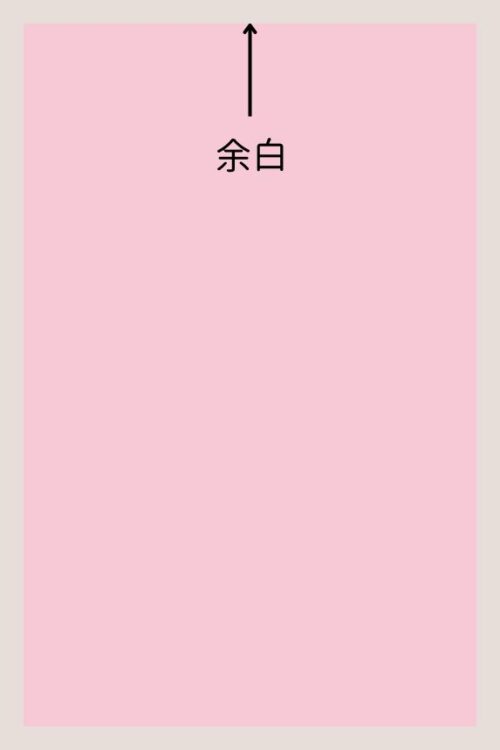
写真プリントのように余白がない設定ができればいいのですが、できない場合はデザインに白枠という仕上がりになります。
これを思い出メーカー上にアップすると、もう一回り外側にも枠ができます。

この余白をどうしていくのかは、お好みによります。
なので、参考までに、ここからはデザイン、紙の余白、思い出メーカーの余白の3つを黒枠で分けて、いくつかの方法をお伝えしますね。
わかりやすいように、余白は大きめに取っています。
イメージとして、こんな感じという参考で見ていただけると嬉しいです。
余白の色に合わせて台紙の背景も白にしたパターン
デザインが白背景なら白のページに模様がある仕上がりに
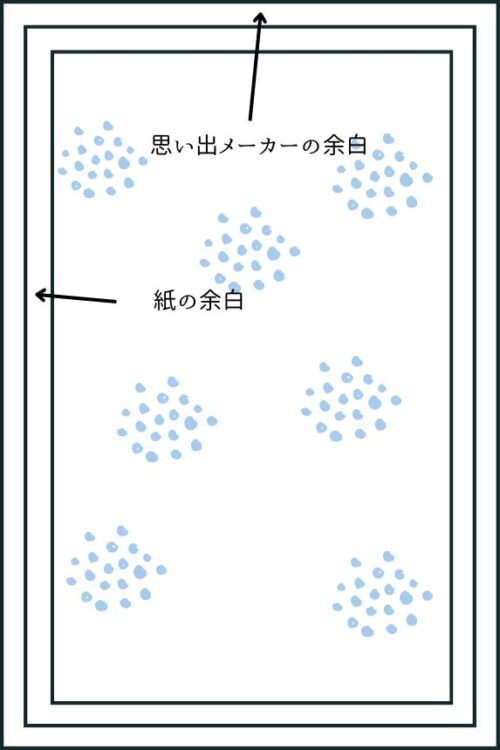
余白を白に統一したパターン
紙の余白と、思い出メーカーの余白を白で統一します。
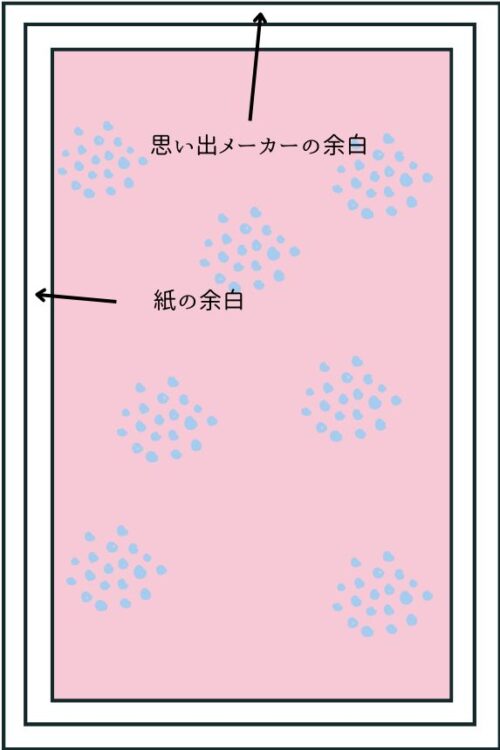
余白を白で統一した場合、紙の質感とデジタルの色とで、少し差がでるかもしれません。
余白を2段階にしたパターン
文集作りで、最終的に使用したのは、この方法でした。
思い出メーカーの無地の背景の中から、色を選び、配置しています。
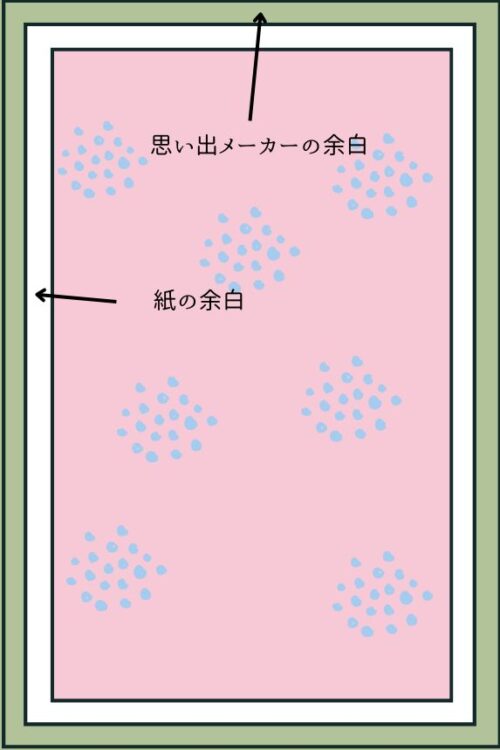
印刷の際の余白は、だいたいのプリンターで発生してしまうと思うので、もし、他のアルバム屋さんで、お使いになる場合は、最終的にどうなるか、確認しておいた方が、いいかもしれませんね。
Canvaでデザインする
さて、ここまでも長かったですが、色の出方がだいたいつかめたら、いよいよデザインです。
デザインといっても、むつかしくはないので、かわいい!いいね!を頼りに作っていけば、あっという間にできあがります。
方法は大きく分けて2つです。
- Canvaの背景やデザインから選んで、タイトルなどがあれば付ける
- 素材をペタペタと貼り付けて作る
背景に素材を貼り付けていくのももちろんOK!
あれがかわいい!これもいい!と、わいわい選ぶのはとっても楽しいひと時です。
詳しくは、下の記事をご覧ください。
できた画像を保存する
デザインが完成したら、保存します。
まずは、右上の①【共有】➜②の【ダウンロード】と、クリックしていきます。

ファイルの種類の①下部分をクリック、いろいろ出てくる中の②【PDF(印刷)】をクリックします。
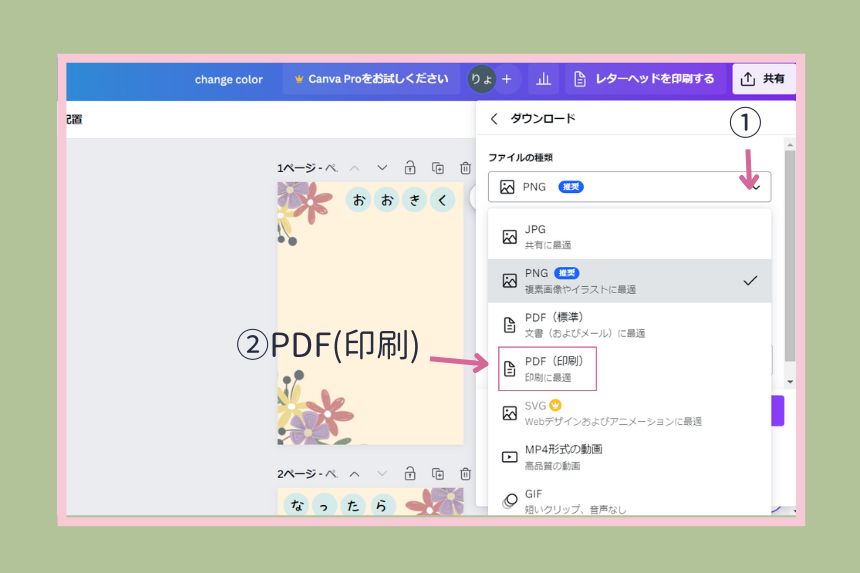
ファイルの種類が【PDF(印刷)】に変わりました。
下にいろいろと出てきますが、①【PDFのフラット化】にチェックを入れ、下の②【ダウンロード】をクリックすると、ダウンロードされます。
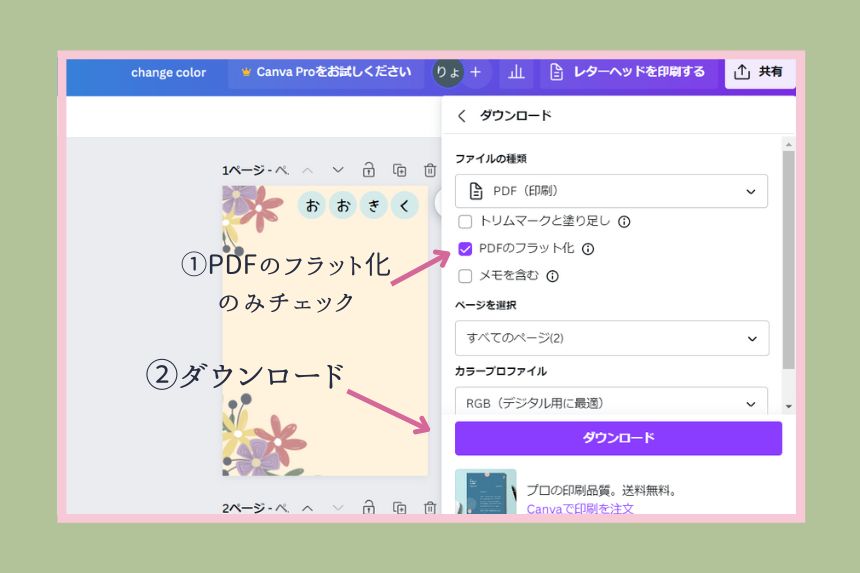
パソコンでの保存先について
ダウンロードしたものは、自動的にパソコンに保存されています。
データは幼稚園などで印刷する場合、USBに保存できたら楽ですよね。
私もそう思ったのですが・・・
ごめんなさい。
色々調べたものの方法がわからず、パソコンに保存したものをUSBにコピーして持ち出しました。
スマホでの保存
パソコンで作った画像でも、他のアルバム係の方のお家で印刷する場合など、パソコン経由させるよりも、スマホをwi-fiにつないだ方がサクッと印刷できることもありますよね。
どこにあるんだ??と、とてもわかりにくかったスマホの保存先。
私はアンドロイドですが、他のスマホやアンドロイドでも同じかはわかりませんが、ご紹介しておきますね。
まず、スマホ版Canvaのトップページを開きます。
①【最近のデザイン】の中から、ダウンロードしたい画像を選択します。
目的の画像が開いたら、②右上の上に矢印が出ているところをタップします。
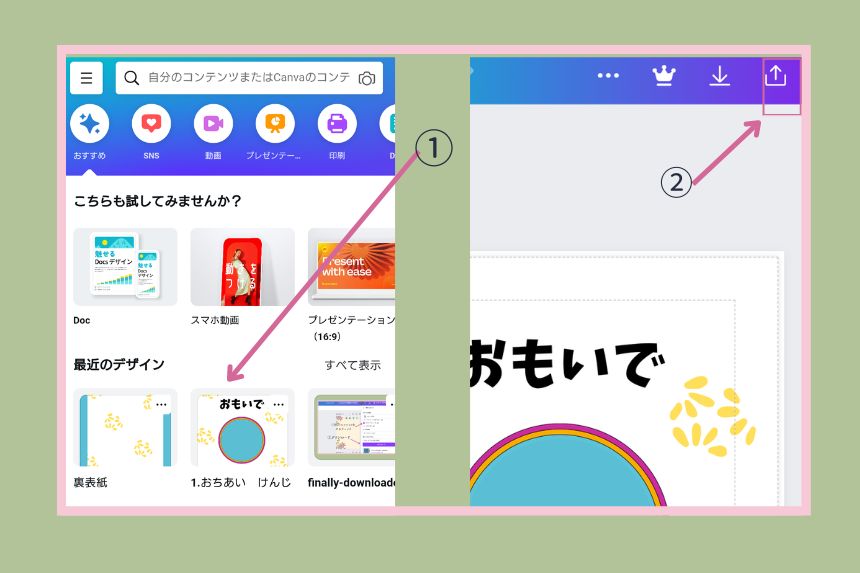
①ダウンロードをタップ
②をタップして、ファイルの種類を選びます。
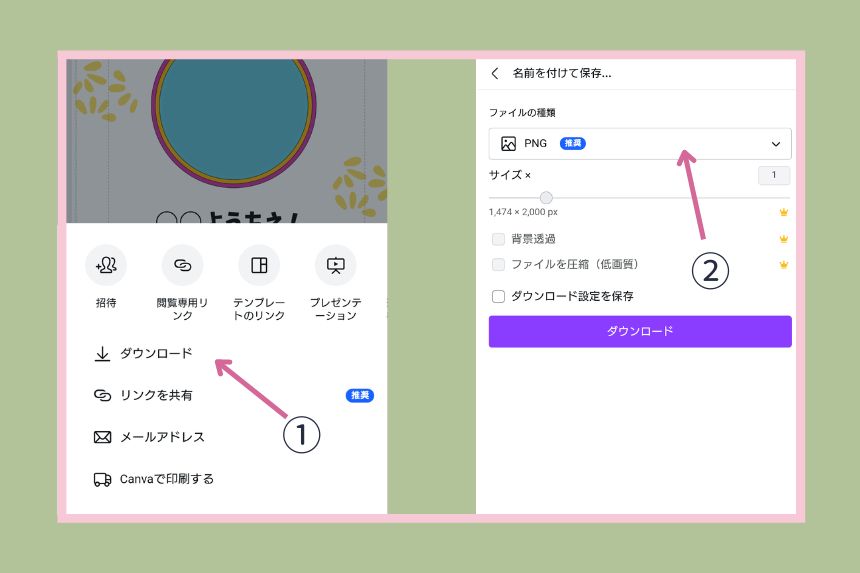
①【PDF(印刷)】をタップ
②【PDFのフラット化】にチェック
③【ダウンロード】をタップします。
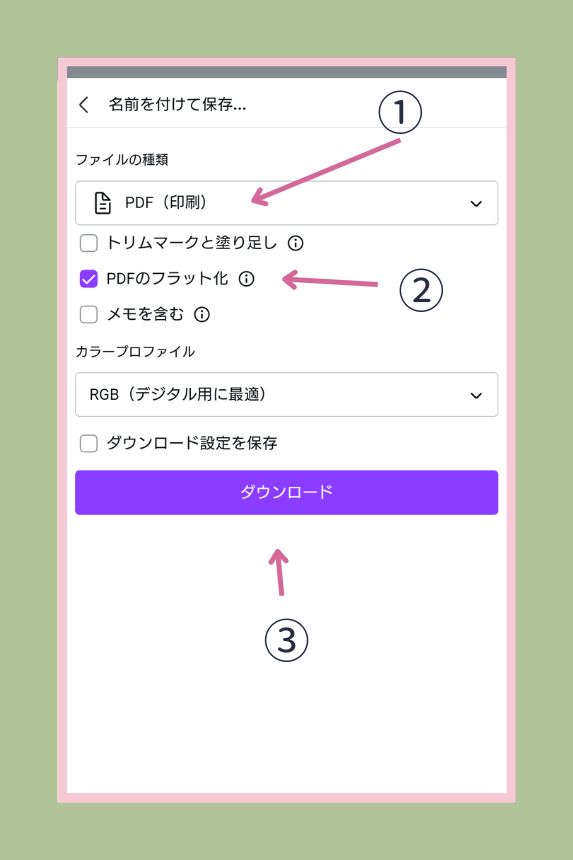
スマホの保存先
なんとなく、写真フォルダに入っているのかな?と思っていたのですが、PDFは画像ですが、写真フォルダには入っていません。
どのスマホも同じかどうかはわからないのですが、私のアンドロイドでは【ファイル】の中に入っていました。
アプリがたくさん並んでいる中の、【ファイル】をタップします。
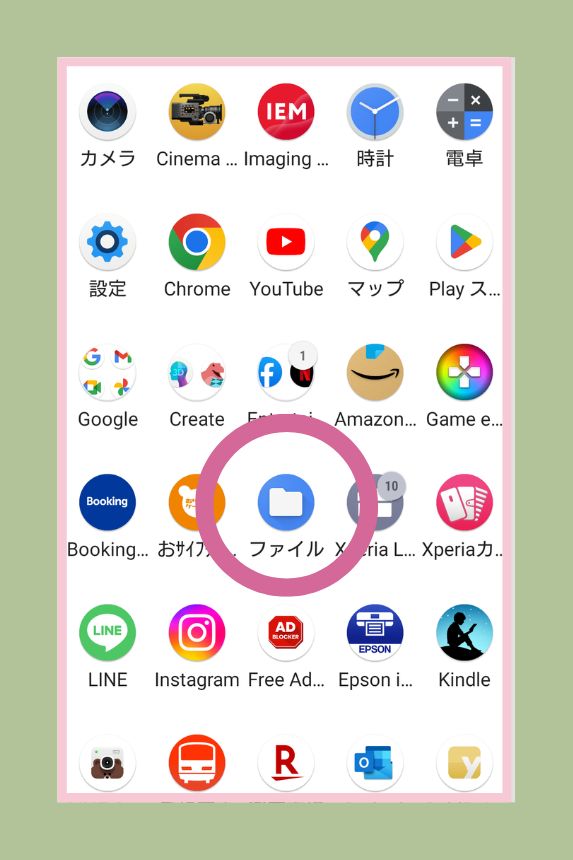
その中に【Canva】のフォルダがあるので、その中に保存したものは入っています。
Canvaのフォルダーをタップすると、PDFデータが並んでいます。
新しいものは下へ下へ入っていくので、日付を頼りに目当てのものを探してくださいね。

印刷して完成!
デザインができたら、それぞれの機械で印刷して、完成になります。
まとめ
工程が少し増えるだけなので、写真を切り貼りするように、白地にシールや素材でかわいくしていく方法ももちろんありです。
でも、切り貼りが苦手な方などには、台紙にデザインがされているほうが、気が楽だと思われることもあるかと思います。
どちらでも、お好みに合わせて、楽しく作れそうな方を選んでみてくださいね。
最後までお読みいただき、ありがとうございます。
素敵なアルバムができあがりますように!



