卒園アルバムの内容のひとつに、子どもたちの絵が入っていたら素敵じゃない?
卒園文集の係だった時に、そんな案が出ました。
そして、当時使っていた思い出メーカーというアルバムソフトの中に、フイルム枠があり、そこに絵をはめていって、かわいいページができました。
この記事では、思い出メーカーという卒園アルバムを作るソフトを使って、フイルム枠に入った子どもたちの絵のページを作る方法をご紹介します。
また、卒園アルバムを作る会社は、他にもいくつかあります。
そんな、他のアルバム会社さんでもできる方法はないかな?と考え、Canvaで作る方法もご紹介しています。
ただ、Canvaで作ったものでも、データはデータサイズが合うかわからなかったり、印刷したものでOKが出るのか、アルバム会社さんによって違ってきたりもすると思います。
そのため、Canvaでできたものが使えるかどうかは、それぞれでご判断いただければと思います。
また、この記事を書いたのは、子どもが卒園した後で、思い出メーカーはもう使えなかったため、Canvaを使って、見本を作りました。
そのため、説明の画像は思い出メーカーのものとは違いますことを、ご了承ください。
卒園アルバムの中に絵を入れる方法が、アイデアのお役に立てればうれしいです。
このブログでは、卒園文集係をした記録として、卒園アルバムの作り方も公開しています。
全体のページについては以下の記事にまとめています。
卒園アルバムのアイデア探しの参考によろしければご覧ください。
思い出メーカーのフイルム背景に絵を入れていく方法
まず、このようなフイルムの背景があるので、セットします。
この背景の中に子どもたちの絵を入れていきます。
絵は、先生にお願いして、写真で撮っていただいたものを使いました。
イベントがあるたびに絵を描いていたので、アルバムに入れるいくつかのイベントのうち、2つのイベントの絵をチョイス。
イベントの写真ページの次のページに絵がくるようにセットしました。
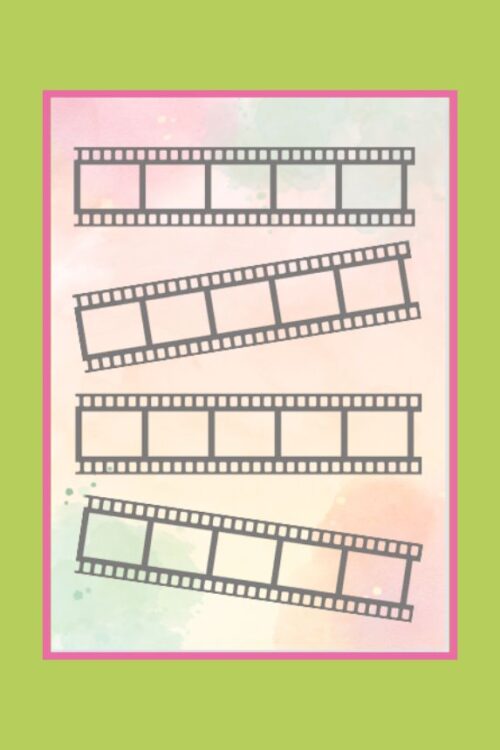
統一した絵を使うための注意点
フイルムは横向きなので、子どもたちの絵も横で統一されているものを選びました。
が!
選んでいるときには見落としていたのですが、1つのイベントの絵の中に、縦向きが2枚ほど混ざっているものがあり、写真をはめている間に気づきました。
絵の後ろに不自然な隙間ができてしまい、どうしよう・・・と、少し焦りました。
結局、たまたま、その絵と同じ色の画用紙が家にあったため、それを撮影。
縦向きの絵の後ろに撮影した無地の画用紙の写真をはめて、フイルムの中におさめることができました!
今回はたまたま、うまくいきましたが、事前にしっかりチェックしておくと、焦らずにすむと思います。
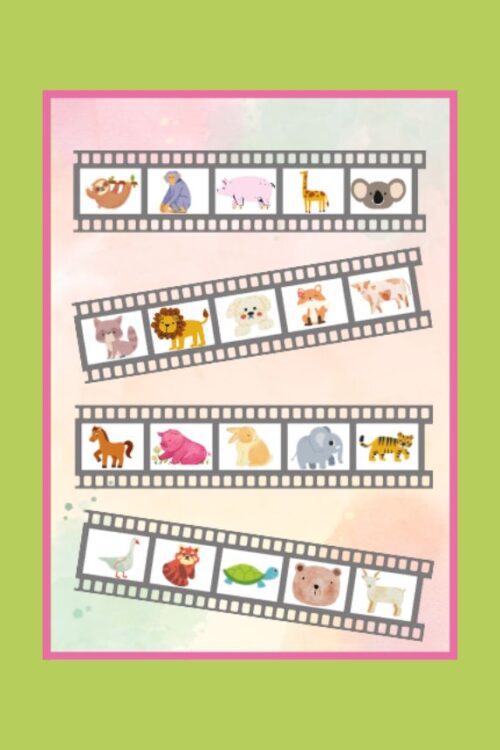
絵の後は、名札を付けていきます
このままだと、あとで見返した時に、描いた本人ですら、どれが自分のだかわからない・・・となることは確実だったので、名札を付けていきました。
思い出メーカーでは【イラスト】→【フレーム】の中から選び、それに名前を組み合わせました。
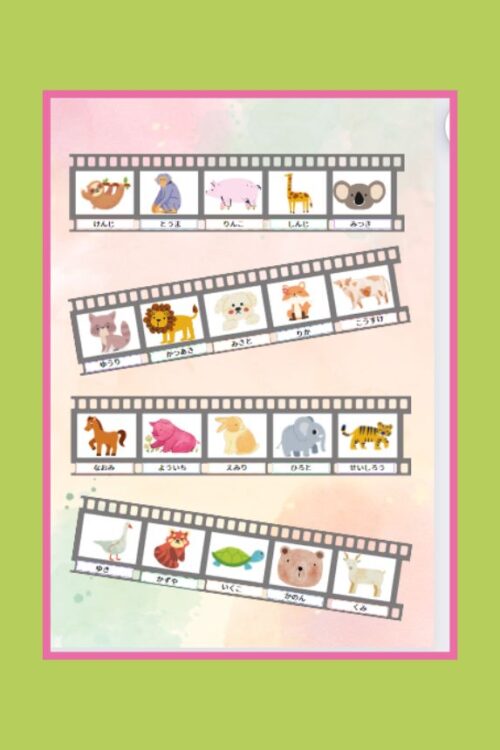
このままでもいいのですが、実際には、花をあしらってみたり、お祭りの絵には、提灯などを組み合わせたりしました。
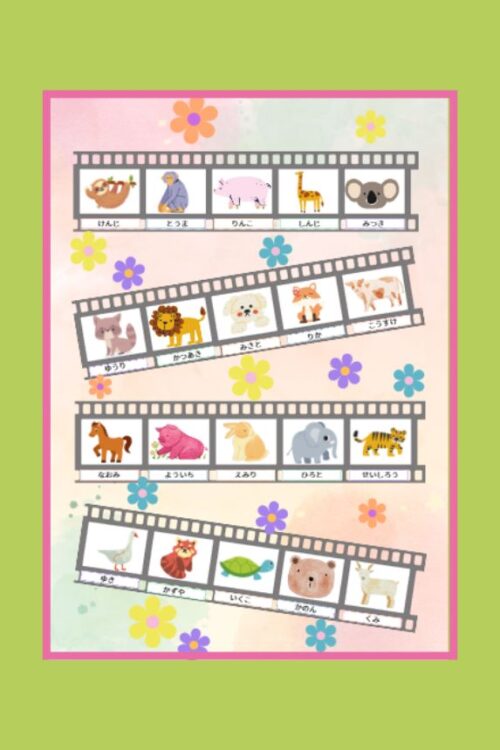
これで、絵の紹介ページは完成になります。
切り貼りだと、絵の写真を撮ることになるかと思いますが、決まったサイズの枠にはまる大きさの写真を撮ることはむつかしいと思います。
その点、思い出メーカーなら、写真のサイズの調整が自在なので、とても簡単にできましたよ。
思い出メーカー以外では作れないの?
写真のサイズの調整がやりやすい、パソコン上で編集するアルバムソフトで、フイルムの枠があれば、他のアルバム屋さんでも作成することは可能だと思います。
あとは、Canvaで作ったものを、データや紙原稿で入稿する方法になります。
Canvaでの制作に関して、あくまでも想像ですが、引っかかりそうな部分を説明した後、Canvaでの作り方をご紹介していきます。
Canvaで台紙を作り、写真を貼る
一つ目は、Canvaで台紙を作って、写真を切って貼っていくという方法です。
パソコン上での編集と違って、プリントした写真のサイズは変更することができません。
そのため、台紙の枠に入る大きさで写真を撮る必要が出てきます。
この位置から撮れば、ピッタリの大きさになるという距離がわかれば、人数分、その位置から撮影することで、切り貼り用の写真は撮れます。
ただ、一回で成功することはまれだと思うので、プリントして確認して、撮り直して・・・と、やることになってしまう可能性が高く、かなりの手間がかかりそうです。
Canva上で印刷したものをプリントして紙原稿にする
二つ目は、今回のご紹介する見本のように、Canva上で絵の写真をはめていって、それをプリントアウトして紙原稿にするという方法です。
これは、絵を取り入れて、プリントして、スキャンして・・・と、工程がいくつかあるので、その間に画像がぼやけてしまわないか。と、いうところが気になります。
しかし、先ほどの写真を切ってはめていく方法よりは、簡単にきれいにできる可能性はあると思います。
簡単なもので見本を作り、印刷してみると、できあがりのイメージがつかみやすいと思います。
Canvaで作ったデータを使う
最後に、Canva上で作ったデータを使うという方法です。
こちらは、データのサイズがアルバム屋さんが指定している条件をクリアしていれば、使えると思います。
ただ、私が思い出メーカーを使っていた2022年時点では、Canvaのデータサイズをマックスにしても、思い出メーカー指定のデータサイズはクリアできませんでした。
Canvaのアップデートなどでデータサイズに変更があれば、できるかもしれないので、改めて確認してもらえればと思います。
また、私は使えないので、詳しくはわからないのですが、Photoshopやillustratorが使える方なら、データを作ることもできると思います。
Canvaでフイルムページを作る方法
まず、デザインを作成ボタンから、使いたい用紙を選択します。
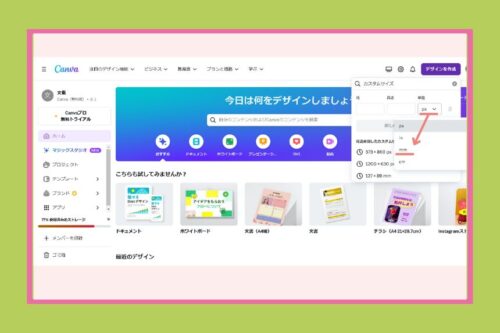
だいたいはA4で大丈夫だと思いますが、少し大き目など、既定のサイズにない場合は、カスタムサイズをクリックし、pxをmmに変更し、使いたいサイズを入力します。
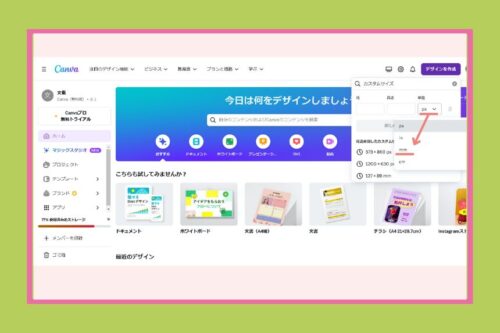
今回は、A4で作っていきます。
背景とフイルム枠を選ぶ
背景の中から、好きなものを選んでクリックします。
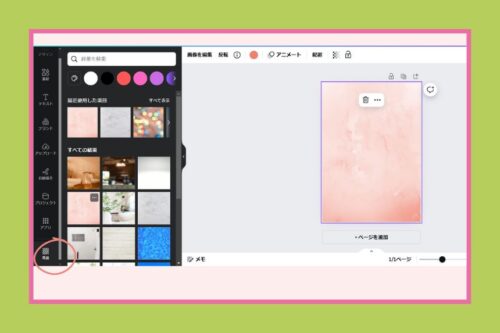
次に素材をクリックし、検索窓にフイルムと入力します。
写真の上3つはグラフィックの中のフイルム枠。
下の2つは、フレームになります。
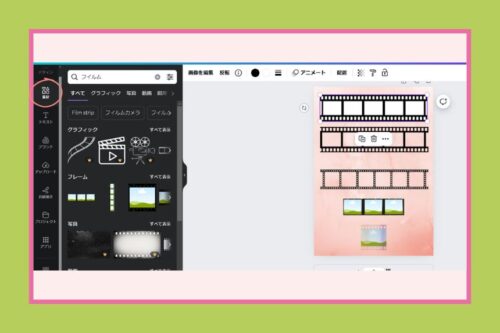
グラフィックの中の上2つは、枠を選択すると出てくる左上の丸いところで、フイルム枠の色を変えることができます。
フレームは、写真を入れることができますが、3つか1つしかないので、人数が多いと使いにくいかもしれません。
今回は、グラフィックの中の上から2つ目のフイルム枠をグレーにして使います。
作り方の説明なので、一列だけにして進めていきますね。
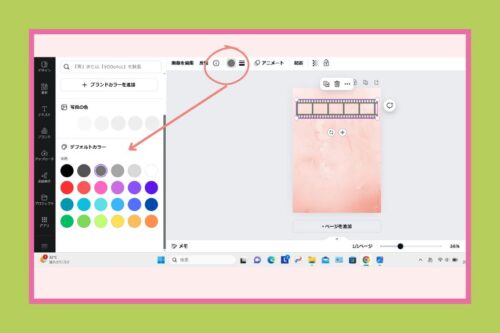
写真をはめていく
パソコンに写真がある場合は、使う写真をパソコンからCanvaへアップロードします。
スマホに写真がある場合は、スマホにCanvaのアプリを入れておきます。
最近のデザインの中の、フイルム枠のデザインを選び、下に出てくるギャラリーをタップすると、写真が出くるので、使いたい写真を選びます。
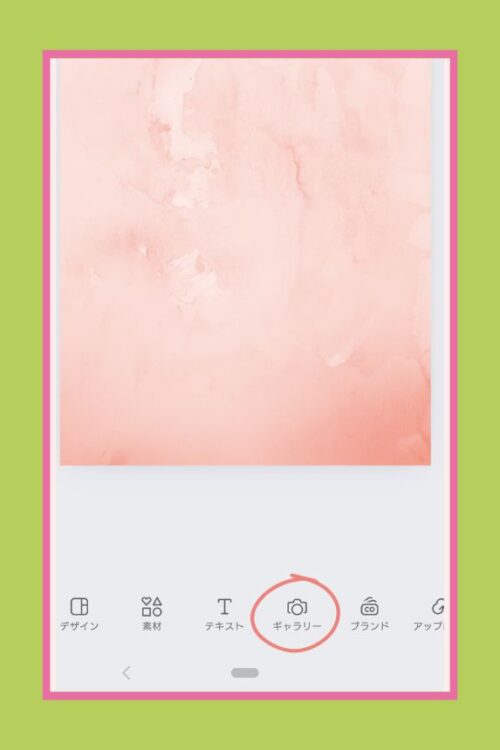
サイズの調整は、パソコンの方がやりやすいので、写真を入れる作業が終われば、パソコンへ戻ります。
写真をフレームのサイズに合わせていきます。
フレームに合わせる作業は、下の64%となっているところを大きくすると、拡大されるのでやりやすくなります。
また、写真の明るさを変更したい場合は、変更したい写真を選択し、画像を編集をクリックすると、左側で調整することができます。
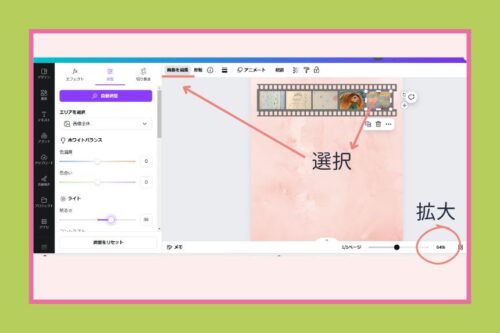
フイルム枠と写真を一つの画像としてまとめるやり方
写真をはめたあと、移動させたいときなどは、左クリックしながら、まとめたい範囲を選びます。
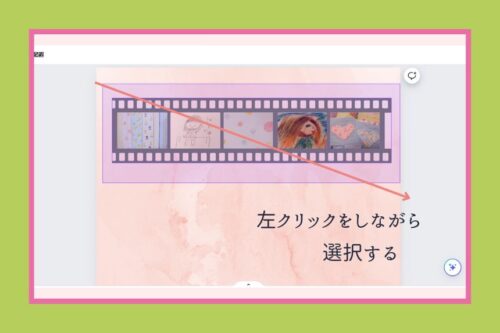
クリックを離すとグループ化という文字が出てくるので、クリックすると、先ほど選択した範囲がまとまり、一つの素材として動かすことができます。
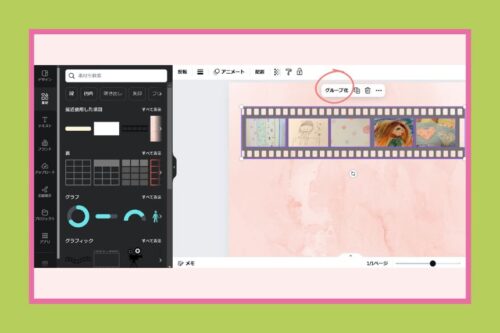
名札を付けていく
名札は、素材の検索ボックスに長方形と入れます。
グラフィックのすべて表示を選び、好きなものを選び配置していきます。
フイルム枠の色を変えたように、ここも、左上に丸が出ていれば、色を変えることができます。
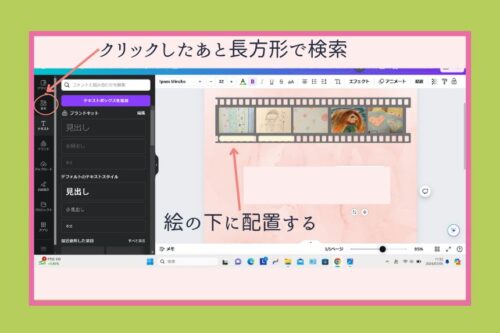
名札の後は、名前を入れていきます。
テキストの中から、選びます。
見本は、けんじが見出しでりんこが小見出しです
字の大きさは、上の数字。
自体は、その隣のところで変更することができます。
お好みでお選びください。

入力できれば完成です。
Canvaで作ったあと
紙原稿として使用する場合は、【共有】→【ダウンロード】から、【PDF印刷】でダウンロードして、印刷します。
データは【共有】→【ダウンロード】から、【JPG】でダウンロードします。
JPGでダウンロードした画像のサイズを確認する方法
例として、先ほど作った画像のサイズを見ていきます。
まず、ダウンロードした画像右クリックし、プロパティを左クリックします。
全般のところに、175KBと出てきます。
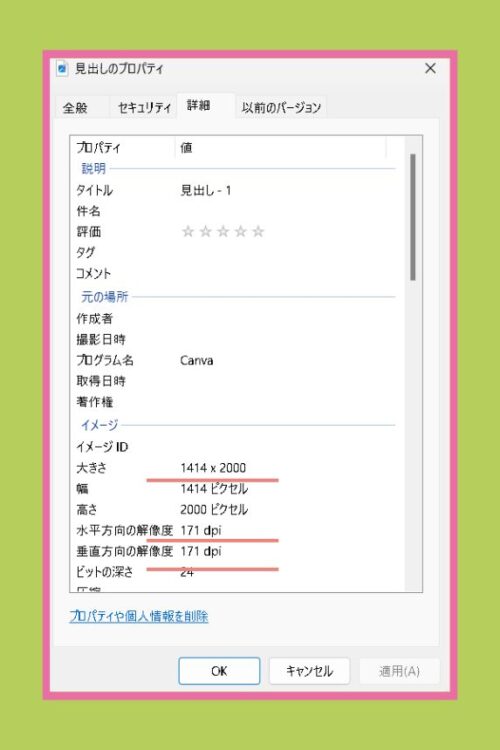
詳細をクリックすると、1414×2000ピクセルということや、解像度171dpiということがわかります。
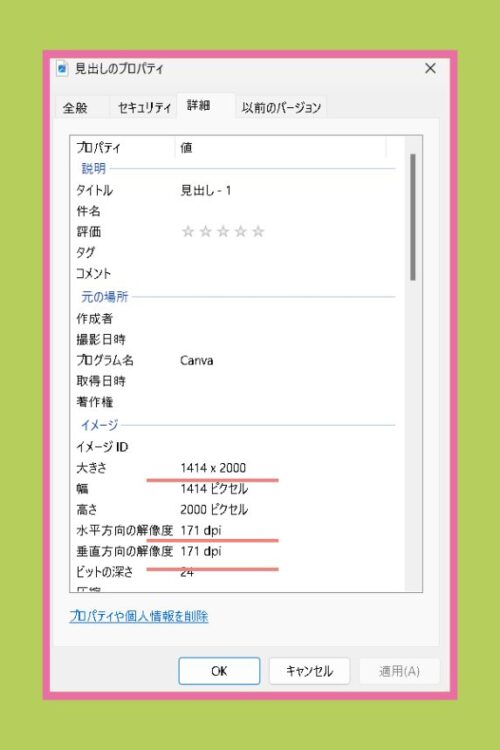
この数値が使えるかどうかは、環境によって異なってくると思います。
あくまでも、数値を見る方法として参考にしていただければと思います。
まとめ
思い出メーカーで作る方法は、写真をはめていくとき、少し細かい作業になりますが、拡大して一つずつ丁寧にやっていけば、大丈夫です。
また、思い出メーカー上でも写真の明るさは変更できたので、全体的に暗いかも?と思うときは試してみてくださいね。
他のアルバム会社で作りたい場合でも、できる可能性を探り、思いつく方法をお伝えしました。
ただ、試すことはできないので、モヤモヤは残りますが、よい参考になればさいわいです。
最後までお読みいただき、ありがとうございます。
素敵な卒園アルバムができますように!


