卒園アルバムの原稿を切り貼りで作るとき、白い台紙に写真や飾りを貼り付けていく方法が多いと思います。
でも、写真の内容がシンプルな場合は、台紙に色や模様が入っていたら、切り貼りの手間も減って便利ですよね。
例えば、下の画像は、Canvaで作った台紙をA4nの紙に印刷し、将来の夢のイラストと写真を貼り付けたものです。
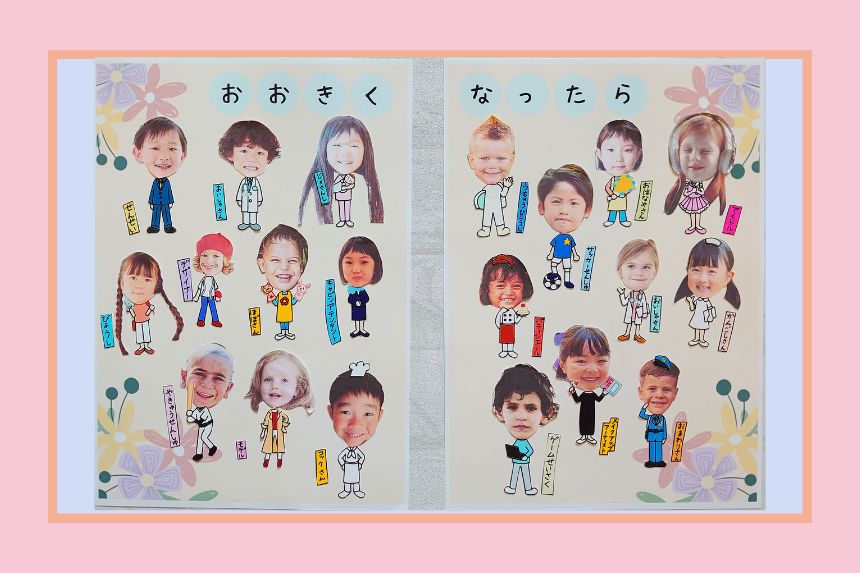
今回は、A4などの紙用に無料のCanvaでデザインする方法をご紹介します。
いくつかの方法があるので、長い記事になってしまいましたが、全部を使って作ることはあまりないと思います。
ご紹介した中の、いくつかを組み合わせるだけで、簡単にできてしまうので、楽しみながら作ってみてくださいね。
試し刷りなどの準備に関しては、こちらの記事をご覧ください。
Canvaと切り貼りで作ったページの作り方
今回ご紹介する台紙を使って、実際に卒園文集に使用したページの作り方をご紹介しています。
よろしければ、参考にご覧くださいね。
Canvaで台紙を作る方法は主に3つ
いろいろなことができるCanvaですが、アルバムの台紙を作る方法は主に3つになります。
簡単な順に並べると
- 背景を選ぶだけ(簡単ですが、子供向けが少ない)
- 好きなデザインを選んで、余計な文字を消して使う(少しだけ手間はかかりますが、かわいいものもまぁまぁある)
- 素材や文字を組み合わせて1から作る(素材を選んでデコっていくのがお好きな場合はこちら)
と、なります。
ただ、タイトルや個別に名前を入れたりしたい場合は1や2に、素材や文字を組み合わせるという形になります。
スマホとパソコンどちら?
この記事では、いろいろな台紙の作り方をご紹介しています。
その中で、スマホからでもできることは以下になります。
- 背景から選ぶ
- デザインから選んで、デザインの中の不要なものを消す
- 素材を選んで配置する
と、いうように、だいたいのことはスマホからでもできます。
ただ、細かいサイズの調整などはパソコンからになるので、今回はパソコンでの操作をメインにお伝えしていきます。
スマホでもできることも多いので、スマホの方も参考にしながら試してみてくださいね。
台紙のサイズを選ぶ
はじめにCanvaのトップページの【デザインを作成】をクリックします。
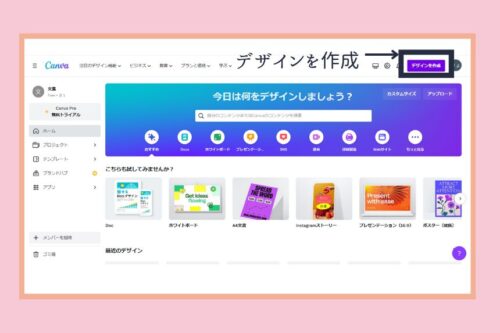
すると、選択するところが出てくるので、A4の場合は①のA4をクリック。
石田製本さんの表紙のように、普通の設定では出てこないものは、②のカスタムサイズをクリックします。
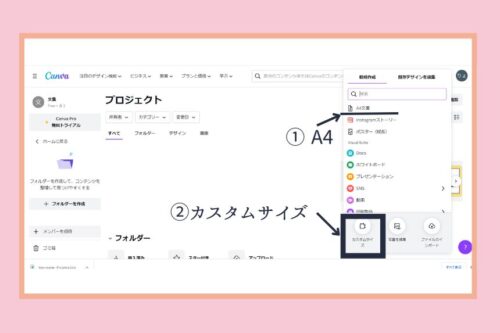
カスタムサイズを選択すると、幅と高さが入力できるようになります。
幅ここへ、例えば、石田製本さんの表紙サイズならば、幅238㎜×高さが323㎜なので、その数字を入力します。
この時、気を付けたいのが、一番右端の単位です。
初めはpxになっているので、ここを㎜に変えておきます。
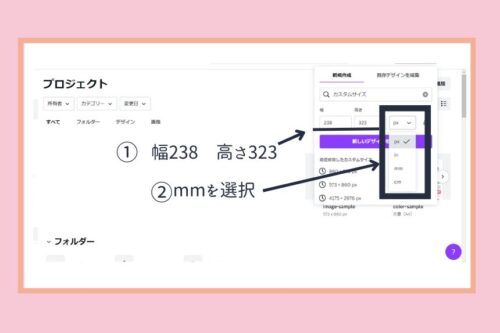
用紙サイズの選択ができたら、デザインに入っていきます。
今回はA4サイズで進めていきますね。
Canvaの無料プランと有料プラン
無料プランと有料プランがあるCanva。
卒園アルバム用ということで、無料プランをメインで考えておられる方が多いと思います。
これから、使っていくデザインや素材などの中には、有料のもの、無料のものが混ざっています。
下の画像のように、次の2つのポイントのどちらかが当てはまれば、有料プランになります。
1.【王冠マークがついているもの】
2.配置した時や選択した時に【透かしを削除と出てくるもの】
無料のみでご利用の場合は、これら以外のものから選択してくださいね。
また、どうしても有料プランが使いたい場合は、30日のみのお試し期間があるので、それを使うのも一つの方法になります。
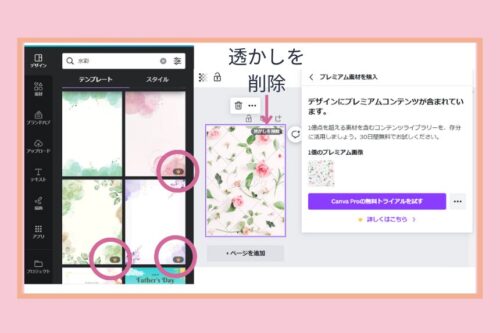
Canvaの背景を使う方法
まずは、一番簡単な、Canvaの背景をそのまま使う方法です。
用紙を選択すると、左側にいろいろと出てきます。
この、一番左のテンプレートや素材といったものが並んでいるところの一番下に、①【背景】があるので、選択します。
すると②にたくさんの背景がでてくるので、お好きなものを選んでください。
イメージなどがあれば、③で検索すると、その言葉に関連する背景が出てきます。
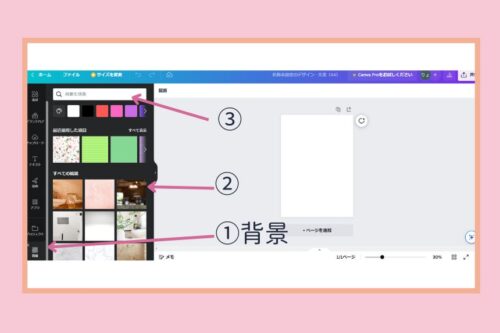
今回は、①【模様】で検索したものの中から、選んでみました。
②使いたいものをクリックすると、③に出てきます。
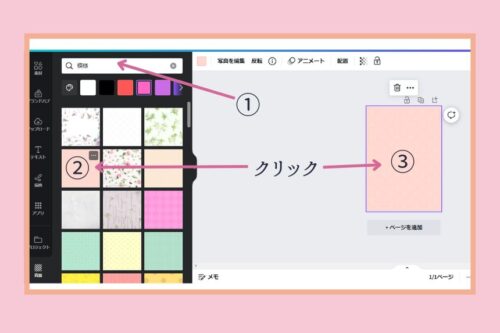
Canvaでアルバムの台紙を作るときに、一番簡単な方法は、このように背景を選ぶことです。
ただ、子供向けの背景がちょっと少ないように感じますよね。
それに、タイトルを入れたいこともあります。
そんな場合は、後半でご紹介する【素材】を組み合わせて使ってみてくださいね。
背景の色を変える方法
無地の背景に、好みの素材をはりつけてデザインしたい場合、色だけを付けることができます。
【背景】を選択したら、①検索ボックスの下のパレットマークをクリックします。
すると下に、②虹色が出てくるので、そこをクリック。
③で白い丸を動かしながら、お好みの色を探してみてください。
また、使いたい色が決まっていて、色番号がわかる場合は④に入力すると出てきます。
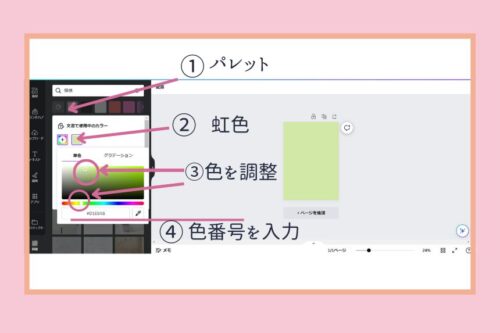
Canvaの【デザイン】デザインを使って台紙を作ろう。
次は、好きなデザインを選ぶ方法です。
背景と違って、デザインは様々な素材が組み合わさってできています。
不要な文字なども入っているので、使わないものを消していって使います。
まず、一番左の【デザイン】をクリックします。
すると、いろいろとデザインが出てきます。
そのまま見ていってもいいのですが、お仕事で使うようなものも多いので、使えそうなイメージの言葉で検索していきます。
今回は、【花】と検索してみました。
いろいろなテンプレートが出てくるので、好きなものを選びます。
今回はちょっと下の方まで行って、出てきたものを選びました。
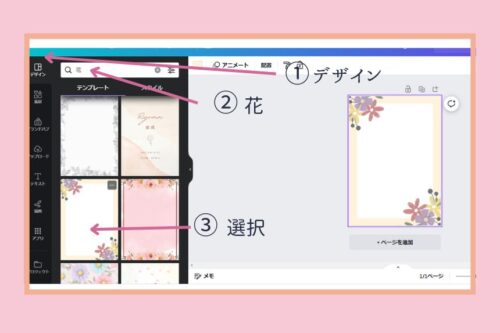
このデザインでは文字は入っていませんが、今回は、真ん中の白い四角い素材を消していきます。
まず①のように消したいものを選び、②に出てくるゴミ箱マークをクリックすると、消すことができます。
もし、いくつもあって必要なものまで消しすぎた!!と、なったときには、③の矢印マークで戻すことができます。
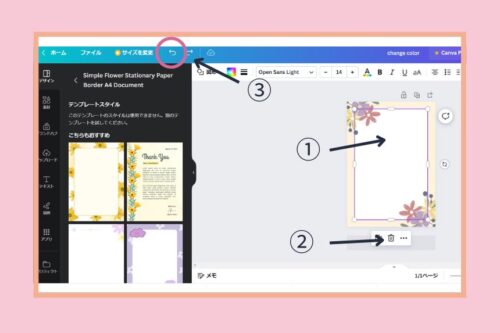
見開き用に素材を移動させる
背景と違って、デザインは素材が組み合わさってできているので、素材の位置を変えることもできます。
例えば見開きで一つのページとしたい時には、下の画像のようにもできます。
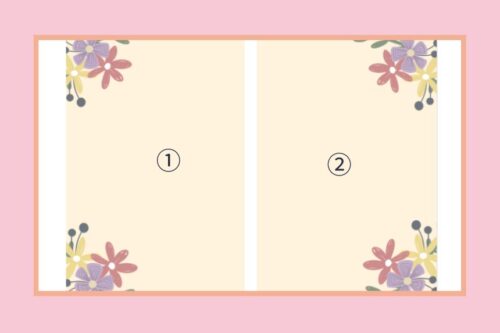
それでは、上の画像の①のページから作っていきますね。
このページでは①右下の素材を左側に持ってきたいので、クリックします。
左上の②【反転】をクリックします。
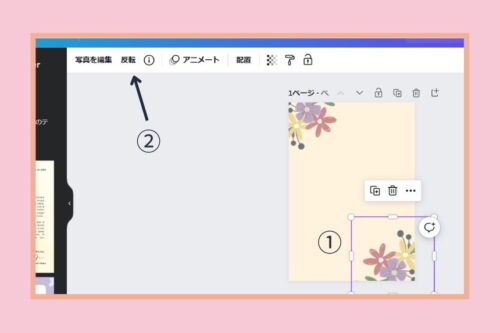
すると【反転】の下に、【水平に反転】と【垂直に反転】が出てくるので、①【水平に反転】を選びます。
すると、②右下の画像が反転します。
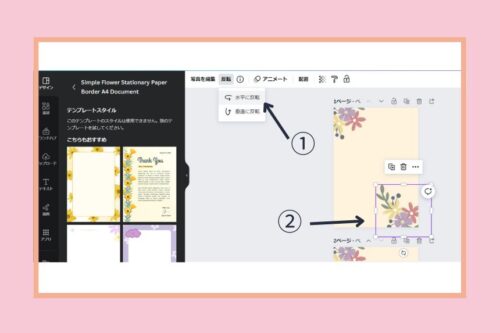
反転した素材を左側へ移動させれば、完成です。
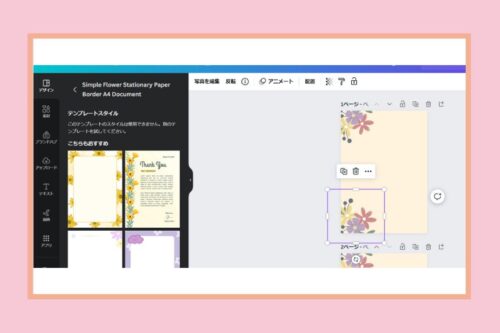
次は、右側のページを作っていきます。
先ほど作ったページの下に、ページを追加と出てくるので、クリックします。
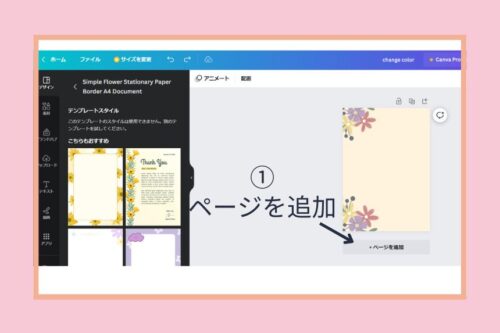
下に①2ページ目が出てくるので、②左側の素材を選び、先ほどと同じように反転させて右側に持っていきます
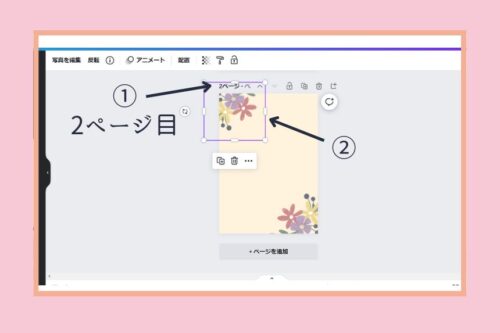
移動ができれば完成です。
素材の大きさを変えたいときは、角の白丸や辺の白い四角を動かして調整してみてくださいね。
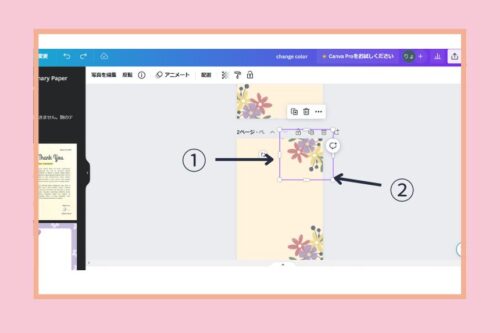
物足りないときや、タイトルを入れたい時には、次からの【素材】を使うことで、アレンジすることができます。
Canvaの素材を使ってみる
これまでの背景やデザインに、プラスしたり、タイトルを付けたり、素材だけでデザインしたりと、いろいろと使いやすい【素材】
まずは、白地に素材を使った台紙を作っていきます。
素材を使って台紙を作る
A4の用紙を設定したら、①一番左の【素材】をクリックします。
いろいろと出てくるので、ここで探してもいいですが、写真や動画なども出てできしまいます。
もし、検索をかけずに探す場合は、検索窓の下に出ている、【グラフィック】を選択すると、使いやすいものが出てくるかと思います。
今回は検索ボックスに、②【水玉】と入力しました。
下に、水玉がたくさん出てきますよね。
好みのものがあれば、クリックすると、③のように、右側の用紙に反映されます。
素材の色は、④のように、色のボックスが出ているものは、変えることができます。
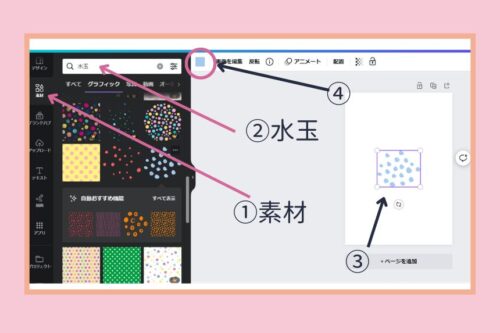
素材の大きさを変えて、コピーする。
用紙の上の①素材をクリックします。
②の角の白い丸を選択して動かすと、大きさを変えることができます。
出てきている四角形の辺に、四角がある場合は、縦や横にも大きさを変えられます。
クリックしたときに出てくる、右の【…】をクリックし、その中の【複製】を選ぶと、同じものが画面上に出てきます。
色を変えたものをたくさん並べたいときは、次の方法で色を変えてからコピーするとよいです。
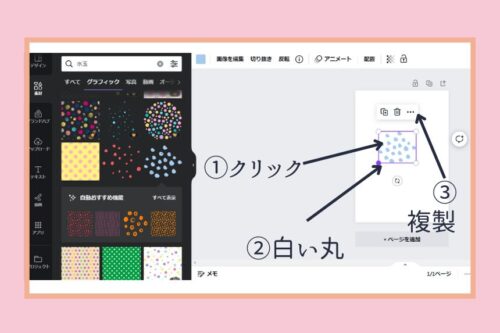
素材の色を変える
素材の色を変える方法は、背景の色を変える方法と同じです。
①素材をクリックすると、上の方に、その素材に使用している色が出てくるので、そこを②クリック。
すると、左側に色を選ぶところが出てくるので、背景の色を変える方法のところでご紹介したやり方で変えていきます。
このとき、②に3色や4色出てくることもありますが、それぞれに変えることができます。
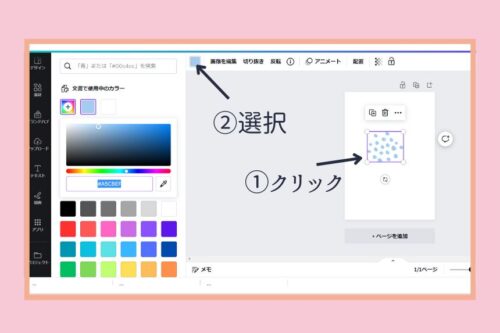
大きさを少し変えて、いくつか複製して並べたものが、下の画像です。
この状態から素材の色を変える場合は、また次でご紹介します。
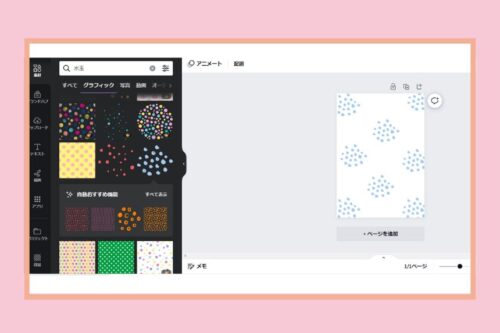
この状態から、無地の背景を入れてみると下のような感じになります。
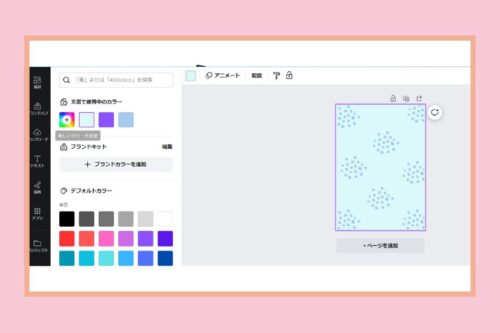
素材の色を変えたい場合は、まず一つの素材をクリックして色を変えます。
あとは、素材をクリック→左側の新しい色をクリックすると変わるので、一つずつ変えていきます。
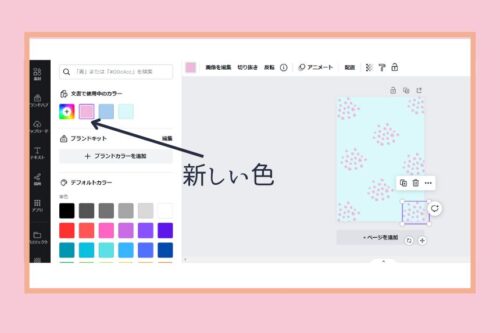
タイトルを入れる
将来の夢や運動会などのように、テーマが決まっていてタイトルを入れたい場合は、素材と文字を組み合わせていきます。
ここでは、【デザイン】で作った台紙に、【しょうらいのゆめ】という、タイトルを入れていきますね。
タイトルの位置について
例えば、この原稿を印刷したあとスキャンして、思い出メーカーに取り込む場合、印刷の余白+思い出メーカー内での余白が入ることになります。
そのため、このデザインでちょうどの位置でも、仕上がるともうちょっと上でもよかったと思うこともあります。
ほかのアルバム会社でも、取り込み方によっては同じようなことがあるかもしれないので、ご注意ください。
それでは、タイトルの入れ方へ進みます。
1ページのみに入れるパターン
一番左で①【素材】を選び、リボンなどでもいいのですが、今回は②【筆】で検索してみます。
すると、下に筆に関する素材が出てくるので、③グラフィックの【すべて表示】をクリックします。
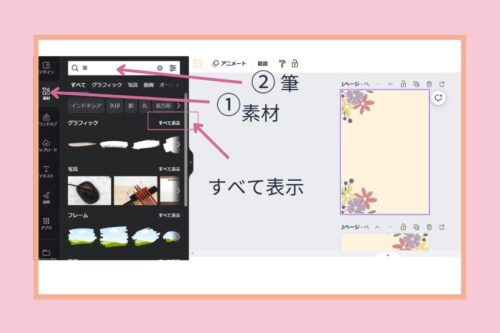
出てきた中から、好きなものを選びます。
この時、赤い丸が付いているものは、有料の王冠マークなので、無料では使えません。
①で選択し、②に出てきました。
このままだと少し小さいので大きくしていきます。
③の花と重なってくるので、この花も少し大きさや角度を調整していきます。
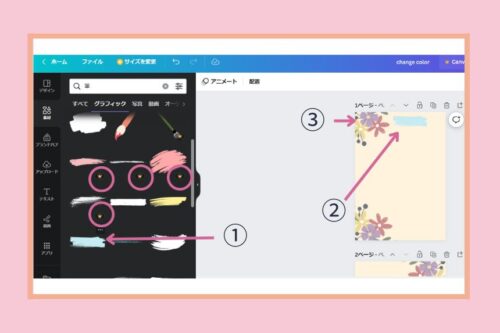
タイトルを入力するところを①で少し大きくして、②花を小さくして角度も変えてみました。
色が浮いているような気もするので、③で好みの色に調整します。
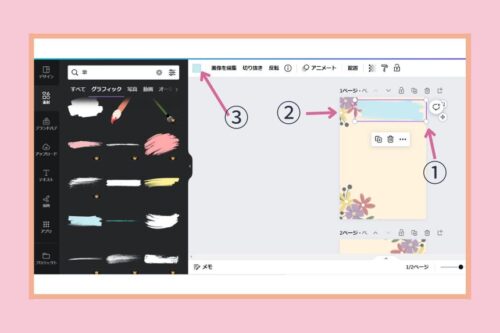
見出しの文字を入れていきます。
①でテキストを選択
②見出しを追加
③に言葉を入力していきます。
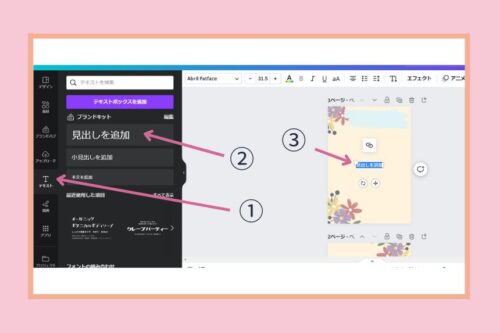
①タイトルを入力して水色の上に移動させたら、②でお好きな字体に変更し、③で大きさを調整していきます。
これでタイトルは完成になります。
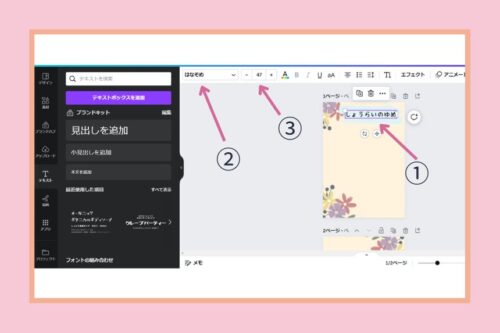
見開きにタイトルを入れたい場合
2ページで1つのテーマを扱うときは、見開きで1つのタイトルにしたいこともありますよね。
Canvaでは横に並べて見比べることができないので、同じ高さになるように目安を入れると、バランスがとりやすくなります。
テーマは同じですが、2ページ入れやすい【おおきくなったら】というタイトルにして入れていきます。
四角の素材を目印にする
まず、目安となる四角を入れていきます。
①素材の中の②線と図形で四角を選択。
画面の上部の端まで持っていき、好きな大きさに調整します。
今回は、幅140.1高さ40です。
この時、辺の中の四角で調整の文字の横に、小さく115%と見えていますが、ここで、拡大すると縦横の長さを調整しやすくなります。
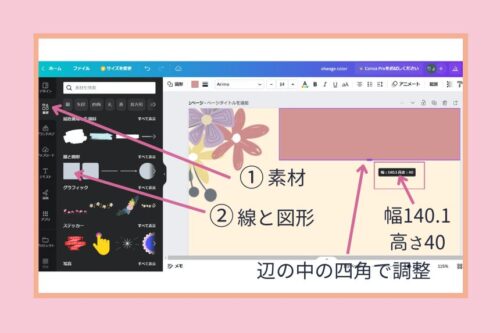
できた四角を①コピーして、② 2ページ目に貼り付けます。
右横の花が大きかったので、少し小さくして1ページと同じように配置し直しました。
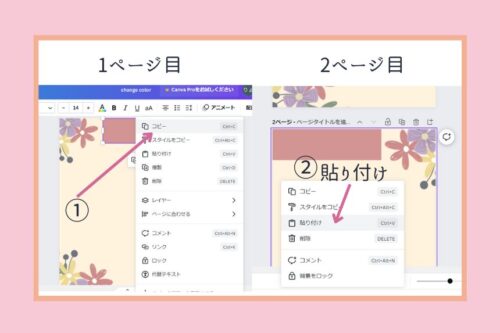
文字を入力していきます。
右ページに【おおきく】、左ページに【なったら】。
字体は【はなぞめ】大きさは【45】にしてみました。
先ほどの四角の上に合わせると、場所によっていろいろなラインが出てくるので、今回は中央に配置してみました。
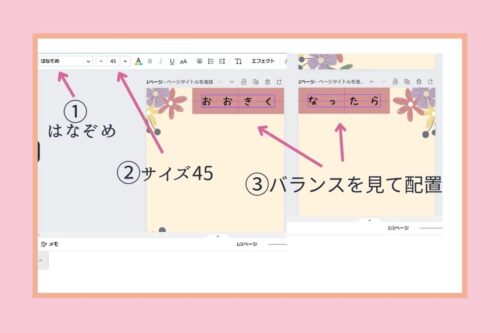
このまま、四角を外すすと、バランスよく並ぶことになります。
文字のうしろに丸を入れてみる
そのままでもいいですが、文字を丸の中に入れてみますね。
素材の中から①丸を選び、②色を好みのものに変えます。
③大きさを合わせて、【配置】で文字の背面に来るようにします。
あとは丸をコピーして同じように配置していき、2ページ目にも1ページ目からコピーした丸を貼り付けて、全部の文字が丸に入るようにします。
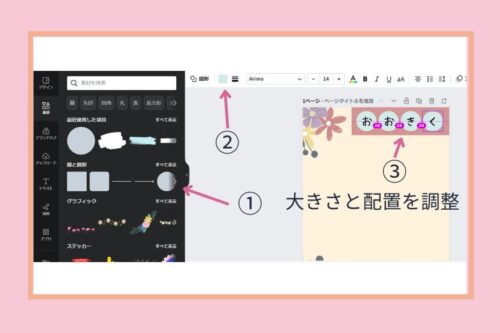
うしろの四角を消すと、完成です。

できたデザインを保存する
デザインが完成したら、保存します。
詳しくは、別ページの【できた画像を保存する】をご覧ください。
まとめ
とても長くなってしまいましたが、Canvaを使った卒園アルバム用の台紙の作り方をご紹介しました。
一番簡単な背景だけを選ぶ方法。
デザインから不要なものを消す方法。
一から素材を組み合わせる方法。
組み合わせ次第で、いろんなパターンの台紙ができあがると思います。
今回の記事が、台紙作りのお役に立てれば幸いです。
最後までお読みいただき、ありがとうございます。
素敵なアルバムができあがりますように!




