このページでは、ACイラストの中の、栗山ナツさんの職業イラストに近い書体で、Canvaを使って職業の名札を作っていきます。
Canvaには、スマホ版とパソコン版がありますが、今回はパソコン版で進めていきます。
栗山ナツさんのイラスト以外のものが混ざる場合などに、お使いいただけます。
また、何かほかの用途で名札が必要な場合にも参考になれば幸いです。
仕上がりイメージ
ご紹介する名札を使用したのは、職業イラストに園児の顔を組み合わせた、将来の夢のページです。
将来の夢ページの作り方はこちらになります。
下の画像は、実際に私たちが切り貼りする際に使ったものの一部です。
栗山ナツさんの札以外で必要だったのは2つだけだったのですが、男女で色分けしようということになり、全部の名札を作りました。
色は実際に配置するときに最終決定しようということで、青&赤系と、緑&ピンク系にしています。
A4の紙いっぱいに作りましたが、色が決まっていれば、必要な分だけで大丈夫です。
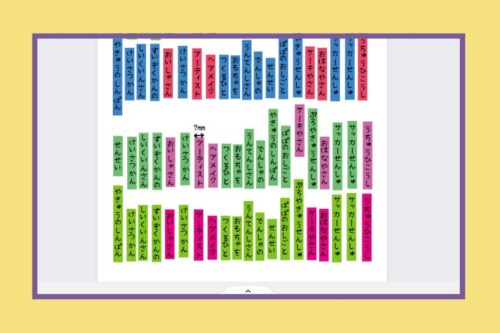
たくさんあって大変そう?に見えるかもしれませんが、意外と簡単です。
色の替え方なども、順番にお伝えしていきますね。
職業の名前を入力していく
それではさっそく、職業の札を作っていきましょう。
文字を入力する
【デザインを作成】→【A4文書】を選択
①【テキスト】→②【見出しを追加】③に職業の名前を入れます。
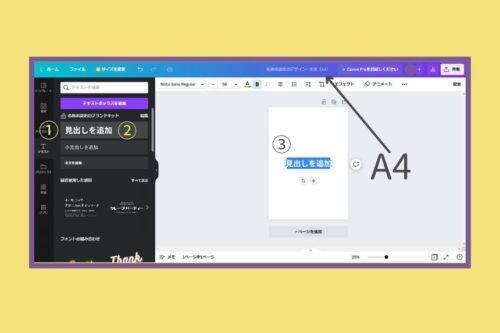
字体と大きさを決める
①職業の名前を入れます。
今回は①【やきゅうのしんぱん】ですが、縦に長くなってしまいます。
このような時は、【やきゅうの】と【しんぱん】は別々に入力します。
②【T↓】をクリックすると、文字が縦に並びます。
③をクリックすると左側に文字の見本がたくさん出てきます。
全部を作り変えたい場合は、ここでお好みのものを選んでいただいてもいいです。
足りない分だけを作りたい場合は、【はなぞめ】が一番、栗山ナツさんの文字に近いです。
今回は【はなぞめ】を使っていきます。
④に【はなぞめ】と入力すると
⑤に出てくるので、クリックします。
すると字体が変わります。
⑥で、文字の大きさを決めます。
今回は洋形1号や2号の名札の大きさに合う【16】にしています。
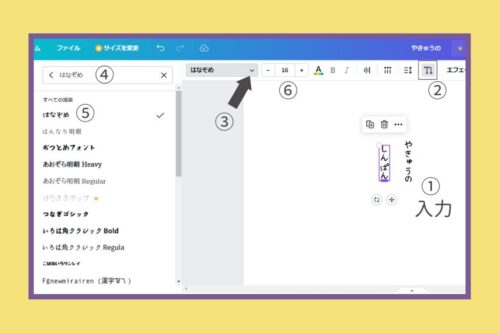
名前に合わせた札を作っていく
札の幅を決める
続いて、字の背景になる札を作っていきます。
①【素材】→②【線と図形】の中の、正方形を選びます。
次に③で200%に拡大し、④を左右に動かし、幅を7にします。
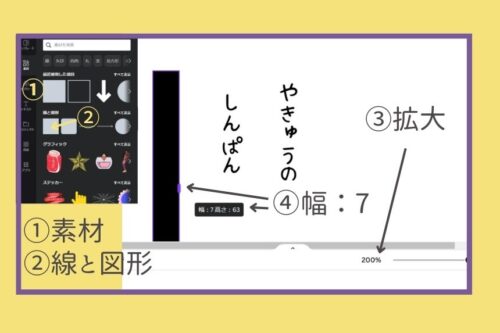
長さは後で調整するので、まずは札の色を希望の色にします。
①をクリックすると、左側に色がたくさん出てきます。
②のように、出ている中から選んでもよいですし、色の番号がわかれば③に希望の数値を打ち込んで出すこともできます。
また、実際の色を見ながら選びたい場合は、次の写真で説明します。
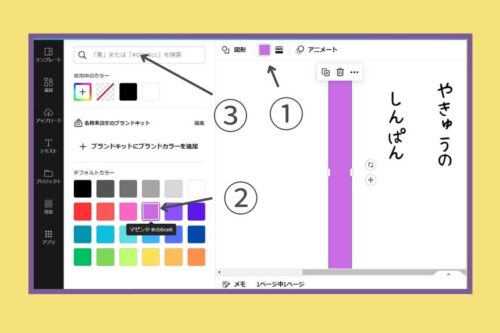
色を選択するところの①の虹色のところをクリックすると、下に色のグラデーションがでてきます。
②の白い丸を動かすと、オレンジ系→黄色系→緑系・・・と、その上の色が変わっていきます。
③の色が、今の札の色で、③の白い丸を動かします。
すると明るくなったり暗くなったり、濃くなったり薄くなったりします。
ここを移動させながら、お好みの色を探すこともできます。
この時の色番号は、②の丸の下に出ています。
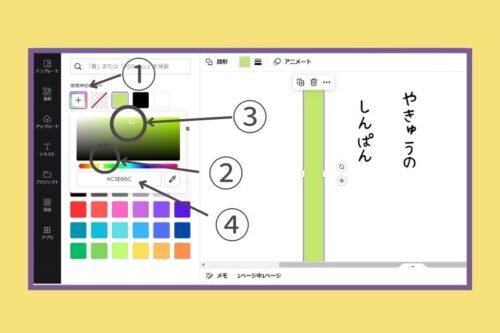
いくつかの色に分けるとき、いま使っている色は【使用中のカラー】に出ています。
クリックすると①下に色番号がでてきます。
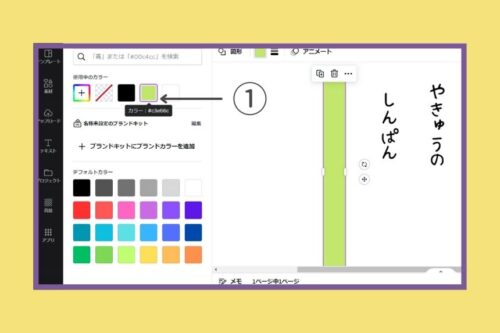
札の長さを調整して合わせ、コピーする
札を字の下に持ってきて、上下の四角を動かして長さを調整します。

札を右クリックすると、写真のような一覧がでてきます。
この中の【複製】同じものが出てくるので、「やきゅうの」に重ねます。
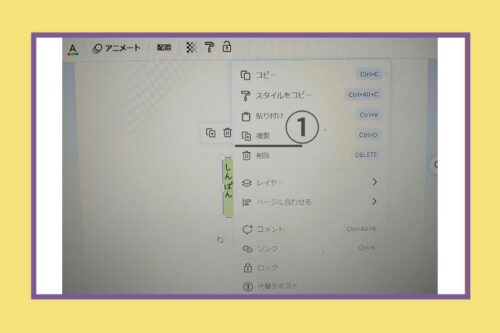
このとき、札が字の上に重なっていたら、札を右クリックして、①の【レイヤー】にマウスを合わせると、左側に移動先が出てくるので、背面をクリックすると、後ろになります。

札と文字を一体化させる
このままだと、文字と札が別々のままなので、一緒に移動させたいときは不便です。
そんな時は、札と文字をグループ化すると便利です。
まず、札と文字の上で左クリックし、そのまま下の方までマウスを持っていき、グループ化したいものを選択します。

左クリックを離すと、下の写真のように出てくるので、【グループ化】をクリックします。
「やきゅうの」と札がグループ化されたので、一緒に移動させることができます。

グループ化したあと、解除したいときは、いま【グループ化】になっているところが【グループ化を解除】になっているので、そこをクリックすると解除されます。
たくさん作る場合
ほかにも札が必要な場合は、一つ前のように、①グループ化して、②の【・・・】をクリックします。
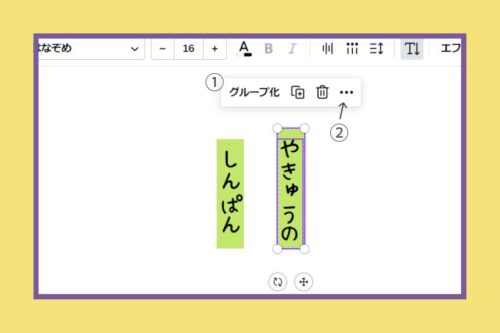
出てきた中の、①【複製】をクリック。

同じものが出てくるので、移動させます。
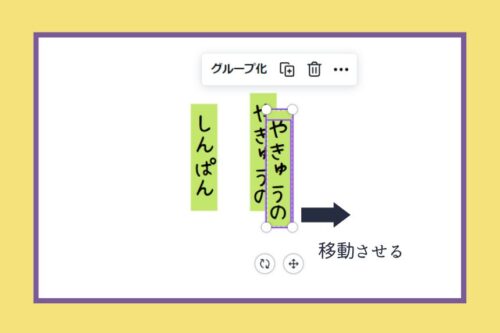
中の文字を変える
出てきたところの①【グループ化】をクリックし、グループ化を解除します。
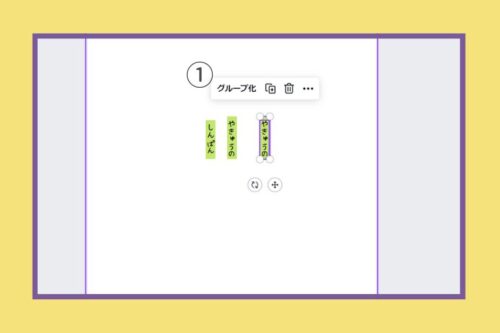
グループ化を解除した後、①札の中をダブルクリックすると、文字が青色になります。
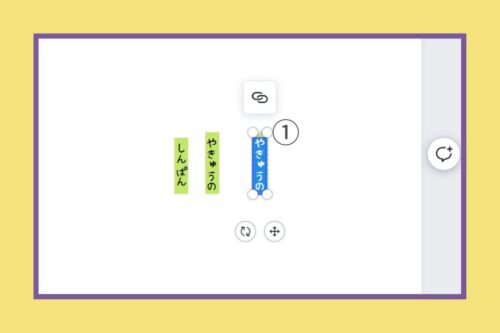
例として、【さっかーせんしゅ】と入力して、エンターキーを押します。
すると、2列になりますよね。
このままだと、札の幅が広すぎます。
そこで、下の四角を下へ引っ張って、幅を7㎜にします。
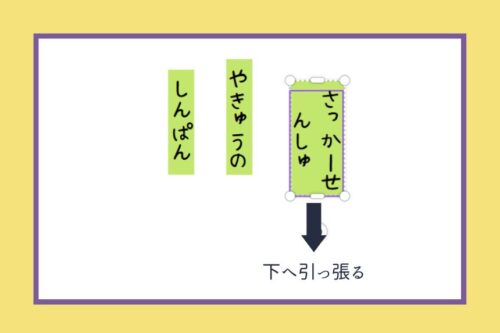
先ほど、グループ化を解除したのに、なぜ一緒に動くのかわかりませんが(汗)
幅を7㎜にしたら、札の上部分が少し出ているので、縮めて調整します。
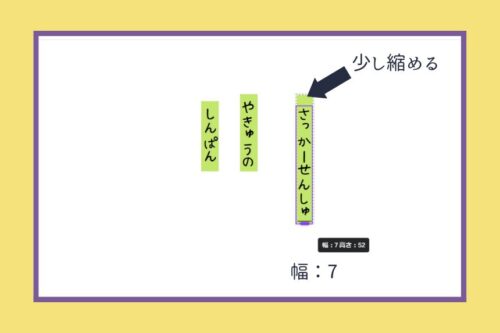
逆に、字を入力したときに、文字だけが2行になることもあると思います。
その時は、まず、文字を一列にして、札の長さを調整します。
他のところからダウンロードしたイラストのサイズ調整
今回、職業イラストは、ACイラストの、栗山ナツさんのイラストを使わせていただいてます。
この中にない職業は、手描きや他のサイトからダウンロードすることになりますよね。
他のサイトからダウンロードしてきたものも、Canvaでサイズ調整することができます。
イラストのサイズ調整の方法
サイズは、基本となる栗山ナツさんのイラストを、どのサイズで印刷するかで変わってきます。
まず、栗山ナツさんのイラストを、お使いになるサイズに印刷します。
そして、体の縦横のサイズを測ってみます。
次に、他からダウンロードしてきた、使いたいイラスト(やきゅうのしんぱん)をCanvaにアップロードします。
【素材】の中から、四角を選んで、その四角の縦横を、先ほど測った栗山ナツさんのイラストの体のサイズに合わせます。
やきゅうのしんぱんのからだを、その四角に入るようにサイズ調整したら、できあがりです。

まとめ
Canvaで作る、職業の名札の作り方をご紹介していきました。
この方法を使えば、アルバムで使うお子様の名札を作ることもできます。
イラストのサイズ調整など、アイデア次第でいろいろと使えるので、思いついたらためしてみてくださいね。
最後までお読みいただき、ありがとうございます!
素敵なアルバムができますように!


