このページでは、ACイラストでダウンロードした職業イラストを、A4用紙に小さめに印刷する方法をご紹介していきます。
職業イラストを使った顔はめページの作り方はこちら
印刷で使用するプリンターの設定は様々なので、すべてをカバーすることはできませんが、私たちが使った方法と、Canvaでサイズを調整する方法をご紹介していきますね。
使用したイラスト
職業の顔はめで使用したイラストは、無料でイラストがダウンロードできるイラストACの中の、栗山ナツさんという方のものです。
たくさんの職業があり、だいたいのところはカバーできると思います。
下のリンクから、栗山ナツさんのイラストページへ飛べるようになっています。

プリンターの設定で小さく印刷する方法
使用するプリンターに接続しているパソコン、スマホ、どちらでもよいので、お使いの機器で設定してくださいね。
家庭用プリンターでの設定
まずは、私の家の古いエプソンのプリンターで使った方法です。
スマホやパソコン、USBにダウンロードしたイラストを選択し、印刷へ進みます
用紙はA4のまま、設定を変更していきます。
プリンターによっては、設定の中にA5やA6はあっても、洋形はないことがあります。
その場合は、この次の幼稚園のコピー機で使った方法で対応できるかもしれないので、ご覧ください。
例えば、私が使っているプリンターでは、【印刷設定】で【用紙サイズ】を選択すると、いろいろな用紙のサイズが出てきます。
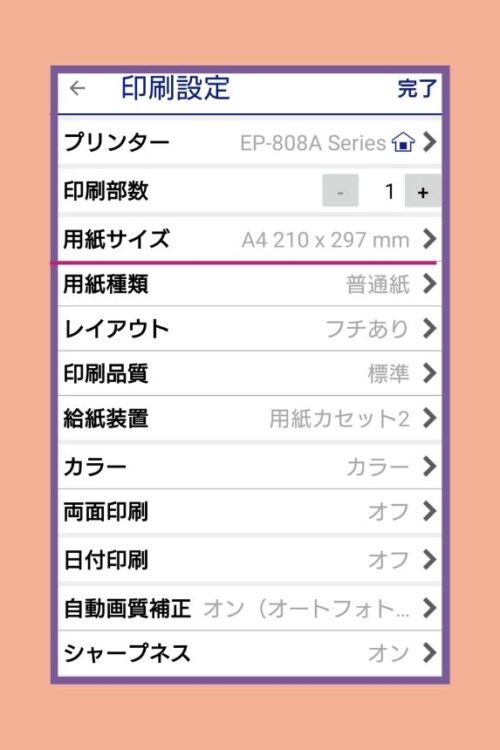
この画面で、洋形1号や洋形2号を選択します。
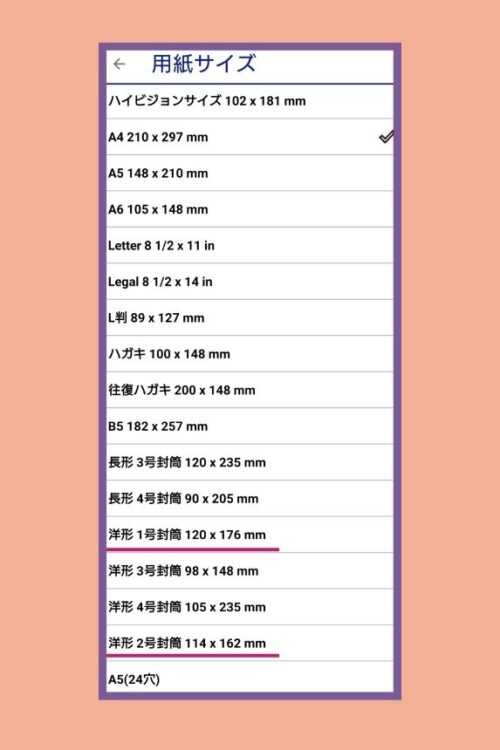
そして、【印刷】を押すと、プリンターに「用紙サイズと印刷設定が異なります」と出てくるので、①【次へ】を選択します。
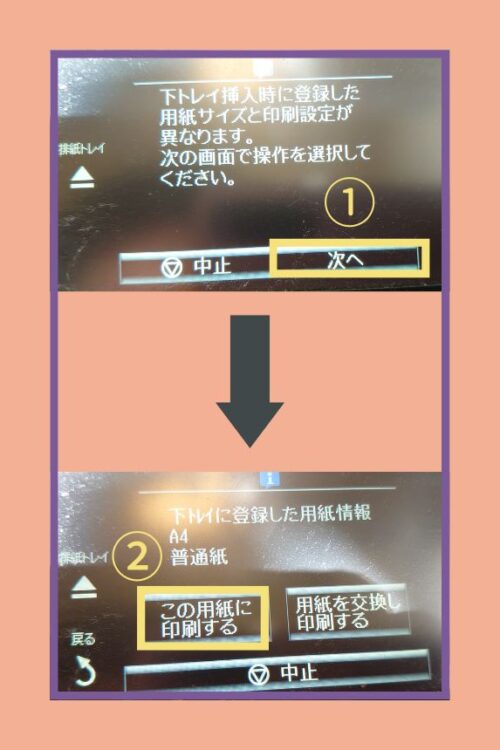
幼稚園のコピー機で使った方法
最終的に印刷に使った幼稚園のコピー機では、洋形の用紙設定がありませんでした。
しかし、【ユーザー設定】という項目に、サイズを入力することで印刷することができました。
ユーザー設定で入力する数字
洋形1号 120×176
洋形2号 114×162
ユーザー設定をする方法は、幼稚園のパソコンで先生にやってもらいました。
そのため、私にはやり方がわからないので、それぞれの環境でのやり方を調べてみてください(ごめんなさい)
Canvaでサイズを小さくする方法
Canvaでのサイズ調整は、スマホからは細かい設定ができないため、パソコンからになります。
上記、どちらの方法でもできない場合は、Canvaで希望の大きさにしてから印刷する方法もあります。
洋形1号では切れてしまうイラストも、この方法で調整することができます。
例として、イラストをA4サイズの中に、洋形2号の114×162の大きさにしていきます。
まず、【デザイン作成】から【A4文書】を選択します。
次に①の【アップロード】→②の【ファイルをアップロード】をクリック。
保存しているフォルダーから使うイラストを選択し右側のA4用紙の上へドラッグ&ドロップします。
このとき、A4用紙は縦になっています。
このままだと、大きさを調整しても、はみだしてしまいます。
そこで、イラストをクリックして出てきた③を使い、90度向きを変えます。

90度回転させたら、サイズを調整していきます。
このとき、このままの大きさだと、細かい調整ができないので、拡大していきます。
一番下の四角の中の23%となっているところをクリックすると、上に○○%と出てきます。
200%にするとだいたい0.1mm単位で調整できるので、200%を選択します。
もし、200%でもやりにくい場合は、もう少し大きく拡大してみてくださいね。
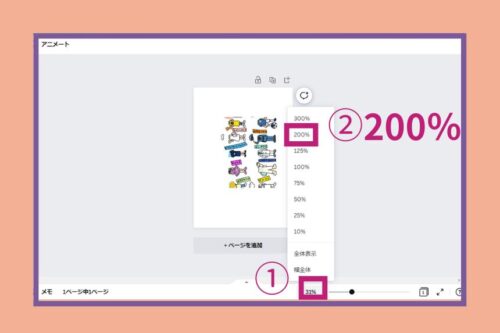
200%に拡大したら、矢印の部分を使ってイラストを動かします。
四辺にある白い四角(画像ではわかりやすいようピンクにしています)を動かすと、おいしゃさんの下に出ている黒い部分の数字が変わっていきます。
ここで幅を162高さを114に合わせます。
このとき、例えば、高さを合わせるときに下側だけで調整するとうまく入りません。
なので、上下左右の四角を動かして、バランスよく大きさを合わせてくださいね。
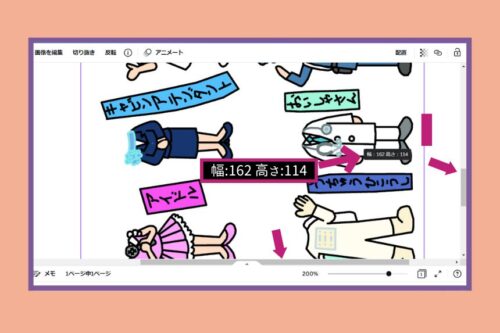
洋形1号の切れているところを全部入れたい場合
サッカー選手のボールが切れていたりする洋形1号。
少しだけ、高さを変えると、入るようになります。
まずは、先ほどの洋形2号と同じ手順で、120×176mmに調整します。
あとは、上部が切れるようであれば上側を、サッカーボールのように、下が切れているものは下側を数ミリ広げれば、大丈夫です。
データを保存して印刷する
大きさが調整できたら、データを保存して印刷していきます。
画面右上の①【共有】をクリック。
下の方に出てくる②【ダウンロード】を選択します。
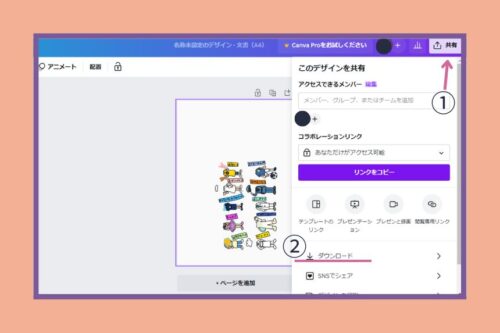
下に【ファイルの種類】が出てきます。
JPGやPNGなどが出てきます。
今回は印刷用なので、①【PDF(印刷)】をクリックします。
すると、また下に次のようなチェック項目がでてきます。
②【PDFのフラット化】のみチェックを入れる。
次に③の【ダウンロード】をクリックすると、保存できます。
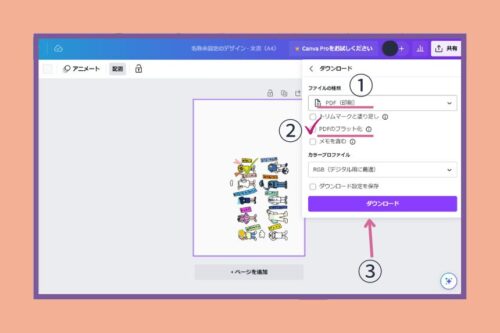
保存先について
例えば、幼稚園へデータを持ち込んで印刷したいこともありますよね。
直接、USBに保存できれば良いのですが、私には方法がわかりませんでした。(すみません)
そのため、一度パソコンに保存したものをUSBにコピー。
その後、幼稚園のパソコンから印刷していました。
まとめ
職業イラストを、卒園アルバムに使いやすい大きさに印刷する方法をご紹介しました。
イラストが印刷できれば、子どもたちの顔と組み合わせて、完成ももう少しですね!
すてきなアルバムができますように!


